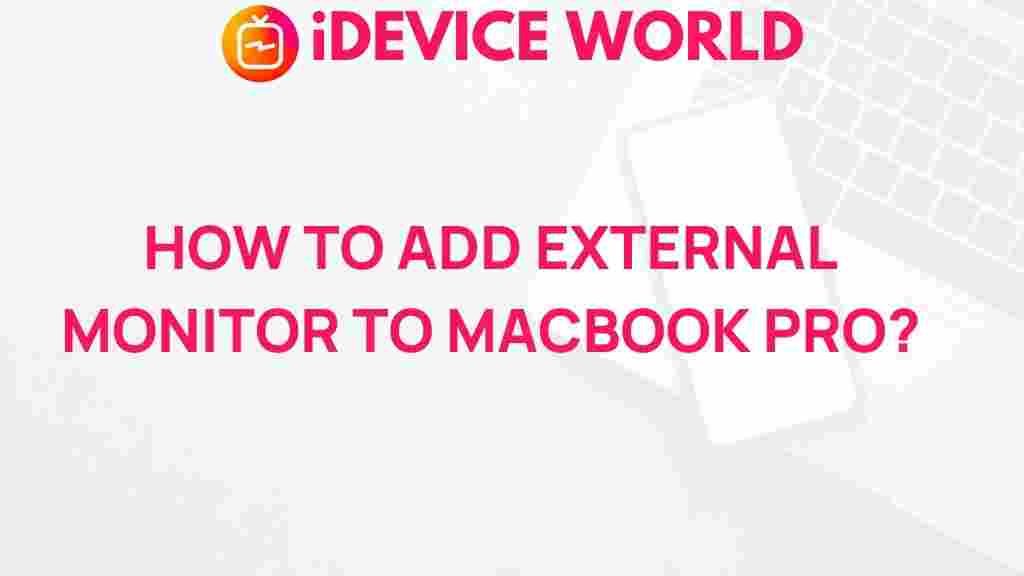Unleash Your Macbook Pro’s Full Potential: Adding an External Monitor
As a proud owner of a Macbook Pro, you are likely aware of its impressive capabilities and sleek design. However, if you want to maximize productivity and enhance your overall user experience, adding an external monitor can be a game-changer. In this article, we will explore how you can unleash your Macbook Pro’s full potential by integrating an external display, the benefits of doing so, and practical steps to set it up.
The Benefits of Adding an External Monitor to Your Macbook Pro
Using your Macbook Pro with an external monitor offers several advantages:
- Increased Screen Real Estate: With an additional monitor, you can have multiple applications open simultaneously, reducing the need to switch between tabs and windows.
- Enhanced Multitasking: An external display allows you to organize your workspace better, making it easier to work on projects that require referencing multiple sources.
- Improved Ergonomics: A larger monitor can be positioned at eye level, reducing strain on your neck and back compared to hunching over your laptop.
- Better Visual Experience: External monitors often provide superior color accuracy and resolution, ideal for creative tasks such as graphic design and video editing.
Choosing the Right Monitor for Your Macbook Pro
Before diving into the setup process, it’s essential to select a monitor that meets your needs:
- Screen Size: Consider how much desk space you have. A larger screen (27 inches or more) offers more workspace but requires more physical space.
- Resolution: Look for a monitor with at least 1080p resolution. For design and creative work, 4K monitors provide incredible detail.
- Panel Type: IPS panels offer better color reproduction and viewing angles, making them a great choice for creative professionals.
- Connectivity: Ensure the monitor has compatible ports (HDMI, USB-C, Thunderbolt) with your Macbook Pro.
Step-by-Step Process to Connect Your Macbook Pro to an External Monitor
Once you’ve chosen the right monitor, follow these steps to connect it to your Macbook Pro:
Step 1: Gather Your Equipment
You’ll need the following:
- Your Macbook Pro
- An external monitor
- The appropriate cable (HDMI, USB-C, or DisplayPort)
- Adapters if necessary
Step 2: Connect the Monitor
Plug the appropriate cable into the monitor and connect it to your Macbook Pro. If you’re using an HDMI or DisplayPort connection, simply connect it directly. For USB-C, ensure your monitor supports it, or use an adapter.
Step 3: Configure Display Settings
After connecting the monitor, follow these steps:
- Open the Apple menu () and select System Preferences.
- Click on Displays.
- In the Display settings, you can choose to either mirror your Macbook Pro’s screen or extend your display.
To extend your display, select the option labeled “Extend Display.” This will allow you to drag windows and applications between both screens.
Step 4: Arrange Your Displays
To organize your displays according to your workspace:
- In the Displays settings, click the Arrangement tab.
- Drag the display icons to arrange them as they are physically positioned on your desk.
- Ensure that the main display (the one with the menu bar) is set to your preference.
Troubleshooting Common Issues
Sometimes, connecting an external monitor to your Macbook Pro can come with challenges. Here are some common issues and their solutions:
Issue 1: No Signal Detected
If the external monitor displays “No Signal,” try the following:
- Check that the cable is securely connected to both the monitor and the Macbook Pro.
- Ensure the monitor is powered on and set to the correct input source.
- Try using a different cable or port if available.
Issue 2: Display Flickering or Distortion
Flickering can occur due to cable or connection issues. To resolve this:
- Inspect the cable for any damage.
- Switch to a different port or cable if possible.
- Adjust the display refresh rate in the Displays settings under the Display tab.
Issue 3: Incorrect Resolution
If your display appears stretched or blurry:
- In the Displays settings, select Scaled and choose the optimal resolution for your monitor.
- Check the monitor’s specifications for the best resolution settings.
Utilizing Your External Monitor Effectively
Now that you’ve connected your Macbook Pro to an external monitor, here are some tips to make the most of your expanded workspace:
- Use Snap Windows: On macOS, you can easily snap windows to one side of the screen by dragging them to the edges.
- Set Up Virtual Desktops: Use Mission Control to create virtual desktops for different projects, allowing you to organize your workflow effectively.
- Keyboard Shortcuts: Familiarize yourself with keyboard shortcuts to switch between applications and manage windows efficiently.
Exploring Additional Features
External monitors often come with additional features that can enhance your Macbook Pro experience:
- Built-in Speakers: Some monitors have quality speakers that can improve your audio experience.
- USB Hubs: Many monitors come with USB ports for connecting peripherals, reducing clutter around your workspace.
- Adjustable Stands: Look for monitors with adjustable stands to improve ergonomics further.
For more insights on optimizing your workspace, check out this resource on creating an ergonomic setup.
Conclusion
Adding an external monitor to your Macbook Pro can significantly enhance your productivity, creativity, and comfort. With a larger screen, improved multitasking capabilities, and better ergonomics, you can unlock the full potential of your device. By following the steps outlined in this article, you’ll be well on your way to creating a powerful workstation that caters to your needs.
Don’t hesitate to experiment with your setup and find what works best for you. As technology evolves, staying updated with the latest peripherals and software can further enhance your Macbook Pro experience. Embrace the possibilities, and enjoy your new workspace!
This article is in the category Guides & Tutorials and created by iDeciveWorld Team