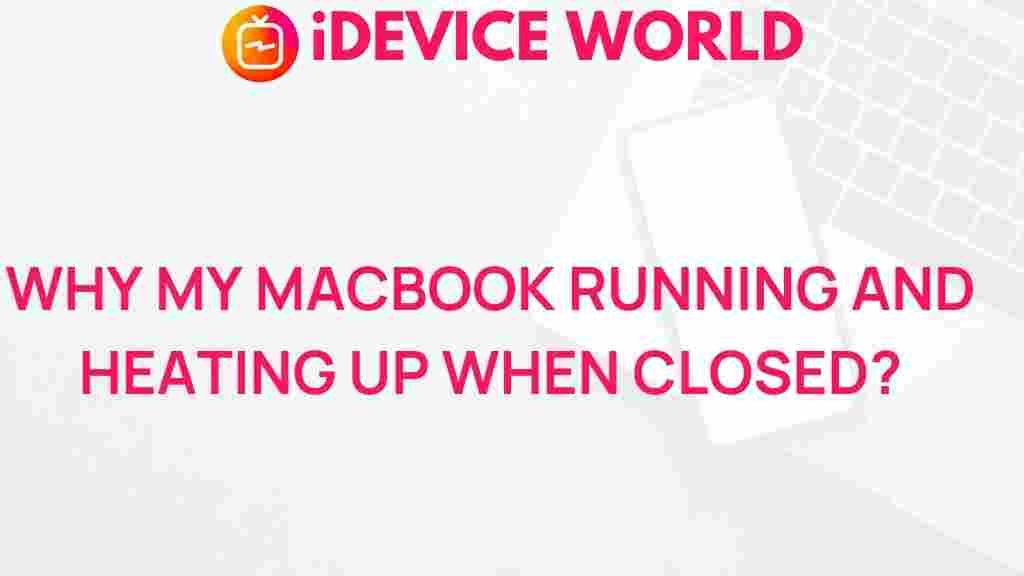Unveiling the Mystery: Why Does Your MacBook Overheat When Closed?
If you’re a MacBook user, you may have encountered the frustrating issue of your device overheating even when it’s closed. This phenomenon can lead to performance problems, battery drain, and a shortened lifespan for your laptop. Understanding why your MacBook overheats when closed is crucial for maintaining its health and performance. In this article, we will delve into the causes, troubleshooting steps, and solutions to keep your MacBook cool.
Understanding the Basics of MacBook Overheating
Before we dive into the specific reasons behind overheating, it’s essential to understand the basic functioning of a MacBook. MacBooks are designed to be efficient, but several factors can contribute to overheating, especially when the device is closed. Here are some key aspects:
- Power Management: MacBooks are equipped with advanced power management systems that help regulate performance and temperature.
- Cooling System: The built-in cooling system includes fans and heat sinks that dissipate heat generated during use.
- Sleep Mode: When closed, MacBooks typically enter sleep mode, which should minimize power consumption and heat production.
Common Reasons for MacBook Overheating When Closed
Several factors can lead to overheating when your MacBook is closed. Here are the most common culprits:
- Background Processes: Applications running in the background may prevent your MacBook from entering a low-power state, causing it to heat up.
- External Devices: Peripherals connected to your MacBook, such as USB drives or external displays, can keep the system active and generate heat.
- Software Updates: If your MacBook is downloading updates or performing tasks during sleep mode, it can lead to overheating.
- Faulty Sensors: Sometimes, sensors that detect when the MacBook is closed may malfunction, keeping the system active unnecessarily.
Step-by-Step Process to Diagnose the Issue
To effectively address overheating issues, it’s important to diagnose the problem correctly. Follow these steps to identify the cause:
1. Check Activity Monitor
Open Activity Monitor by navigating to Applications > Utilities > Activity Monitor. Look for any processes that are using a significant amount of CPU or memory.
2. Disconnect External Devices
Remove all external devices from your MacBook and close the lid. Monitor the temperature to see if it decreases.
3. Update macOS
Ensure that your macOS is up to date. Go to System Preferences > Software Update to check for and install any available updates.
4. Reset SMC
The System Management Controller (SMC) controls thermal and power management. Resetting it can resolve many overheating issues. Here’s how:
- Shut down your MacBook.
- Press and hold Shift + Control + Option + Power for 10 seconds.
- Release the keys and turn your MacBook back on.
Troubleshooting Tips to Prevent Overheating
Once you’ve diagnosed the issue, implementing some troubleshooting tips can help prevent your MacBook from overheating:
- Close Unused Applications: Make a habit of closing applications that you are not actively using.
- Limit Background Processes: Use Activity Monitor to quit any unnecessary processes that could be running in the background.
- Manage External Devices: Disconnect any peripherals when not in use, especially external drives and displays.
- Optimize Energy Settings: Adjust your MacBook’s energy preferences in System Preferences > Energy Saver to enhance battery life and reduce heat.
Additional Considerations
Here are a few additional considerations to keep in mind:
- Keep Vents Clear: Ensure that the vents on your MacBook are not blocked by dust or debris.
- Use a Cooling Pad: Consider using a cooling pad to help dissipate heat when using your MacBook for intensive tasks.
- Avoid Extreme Temperatures: Keep your MacBook away from extreme heat or cold environments, as this can exacerbate overheating issues.
Conclusion
In conclusion, overheating can be a significant issue for MacBook users, especially when the device is closed. By understanding the common causes and following the troubleshooting tips outlined in this article, you can help maintain your MacBook’s performance and longevity. If problems persist, consider seeking professional assistance or consulting Apple’s support resources.
For further information, visit the official Apple Support page. To explore more tips and tricks for optimizing your MacBook, check out our detailed guide here.
This article is in the category Guides & Tutorials and created by iDeciveWorld Team