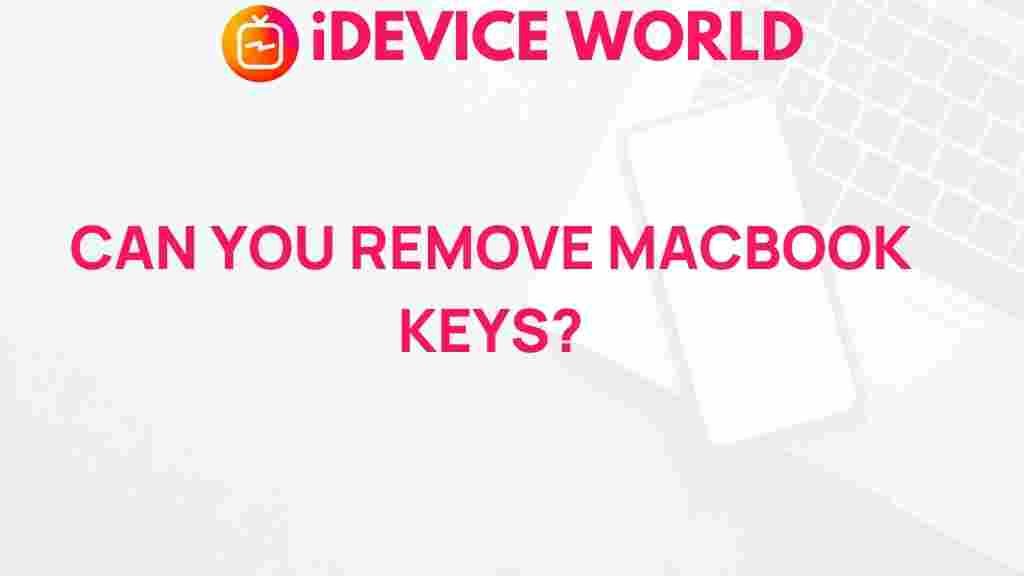Uncover the Secrets of Removing MacBook Keys
If you’re a MacBook user, you may find yourself needing to remove a key for various reasons, such as cleaning under the keys or replacing a damaged keycap. Removing MacBook keys can seem daunting, but with the right tools and guidance, it can be done safely and effectively. In this article, we will explore the secrets of removing MacBook keys, providing you with a comprehensive guide that includes step-by-step instructions, troubleshooting tips, and much more.
Why Remove MacBook Keys?
Before diving into the process of removing MacBook keys, it’s important to understand why you might need to do this. Here are some common reasons:
- Cleaning: Dust and debris can accumulate under the keys, affecting functionality.
- Replacing Damaged Keys: If a key is broken or has lost its functionality, you may need to replace it.
- Repairing Keyboard Issues: Sometimes, issues with the keyboard can be resolved by accessing the keys.
Tools Needed for Removing MacBook Keys
To successfully remove MacBook keys, you will need a few tools:
- Plastic Pry Tool: This will help you lift the keys without damaging them.
- Tweezers: Useful for handling small parts, especially when reassembling.
- Soft Cloth: For cleaning purposes after key removal.
- Compressed Air: Helps blow out any dust or debris from under the keys.
Step-by-Step Guide to Removing MacBook Keys
Follow these steps carefully to remove the keys from your MacBook:
Step 1: Power Down Your MacBook
Before you start, ensure your MacBook is completely powered off. This prevents any accidental inputs or damage while you work.
Step 2: Gather Your Tools
Have all your tools within reach to streamline the process. A well-prepared workspace will help you focus on the task at hand.
Step 3: Identify the Key to Remove
Decide which key you need to remove. If it’s a letter key, like “A” or “S,” ensure you are comfortable with the position of the keycap.
Step 4: Use the Plastic Pry Tool
Insert the plastic pry tool gently beneath the keycap. Apply slight pressure to lift the keycap upwards. Be careful not to use excessive force, as this can damage the key mechanism underneath.
Step 5: Remove the Keycap
Once the keycap is loosened, gently lift it off. You should see the key mechanism underneath. Make a note of how the keycap was positioned for easy reassembly.
Step 6: Clean Under the Key
Use compressed air to blow out any debris or dust from the area under the key. You can also use a soft cloth to wipe the surface gently.
Step 7: Reattach the Keycap
To reattach the keycap, align it with the key mechanism and press down gently until you hear a click. Ensure it is secure and functions properly.
Troubleshooting Common Issues
Sometimes, removing MacBook keys can lead to unexpected issues. Here are some common problems and their solutions:
Keycap Won’t Come Off
If the keycap doesn’t lift easily, check to ensure you’re applying pressure in the right area. If it still doesn’t budge, consider consulting a professional to avoid damage.
Key Mechanism is Broken
If the mechanism appears damaged, you may need to replace it. Look for replacement parts online or consult an Apple Store or authorized service provider.
Key Doesn’t Stay On After Reattachment
If the keycap doesn’t stay in place after reattachment, check for any debris in the key mechanism. Clean it thoroughly and try again.
Additional Tips for Maintaining Your MacBook Keyboard
Maintaining your MacBook keyboard is essential for ensuring its longevity and performance. Here are some tips:
- Regular Cleaning: Use compressed air and a microfiber cloth regularly to keep the keyboard clean.
- Avoid Eating or Drinking Near Your MacBook: This reduces the risk of crumbs or spills affecting the keyboard.
- Use a Keyboard Cover: A silicone keyboard cover can protect against dust and spills.
When to Seek Professional Help
If you encounter persistent issues with your MacBook keyboard or feel uncomfortable removing keys yourself, it’s advisable to seek professional help. Authorized service centers can provide expertise and ensure your MacBook is handled safely.
Conclusion
Removing MacBook keys doesn’t have to be a daunting task. With the right tools and knowledge, you can clean, repair, or replace keys as needed. Always remember to power down your device before starting and follow the steps carefully to avoid damage. For more detailed information on MacBook maintenance and repair, check out this guide. Additionally, if you’re looking for replacement parts, visit this resource for reliable options.
This article is in the category Guides & Tutorials and created by iDeciveWorld Team