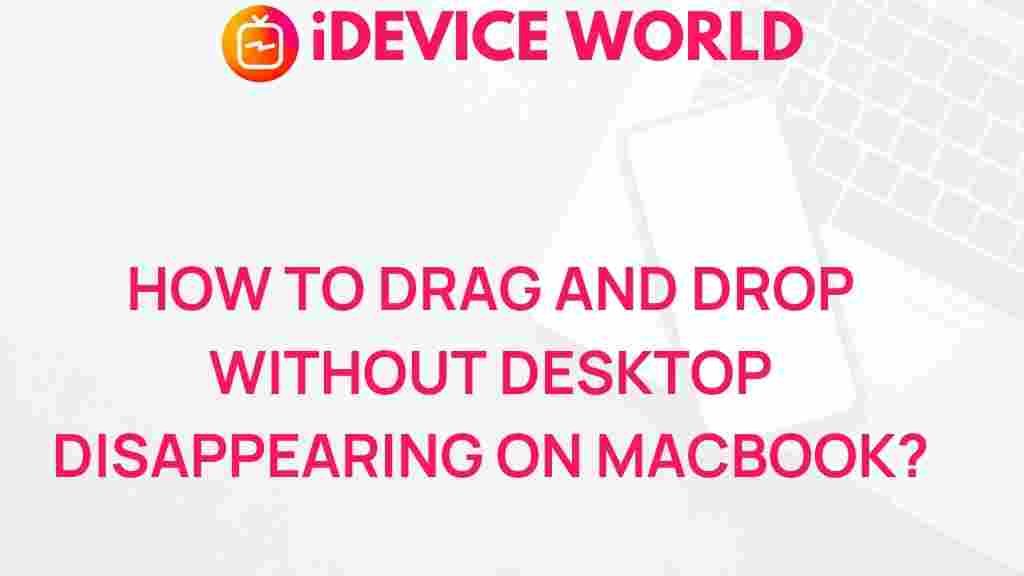Unleash the Hidden Power of Drag and Drop on Your MacBook
In the fast-paced world of digital productivity, efficiency is key. For MacBook users, mastering the art of drag and drop can significantly enhance your workflow. This simple yet powerful feature allows you to move files, images, and even entire applications with ease. In this article, we’ll explore how to maximize the drag and drop functionality on your MacBook, offering tips, tricks, and troubleshooting advice to help you unleash its full potential.
Understanding Drag and Drop on Your MacBook
Drag and drop is a user-friendly method for moving or copying files from one location to another on your MacBook. Whether you’re organizing your desktop, transferring images between folders, or managing documents in applications, understanding how to effectively use this feature is essential. Below, we’ll delve into the mechanics of drag and drop and how to optimize its use.
The Basics of Drag and Drop
To begin with, let’s go over the basic steps of using drag and drop on your MacBook:
- Locate the Item: Find the file or folder you want to move.
- Click and Hold: Click on the item and hold down the mouse button.
- Drag to the Destination: While holding the mouse button, drag the item to the desired location.
- Release the Mouse Button: Once you reach the destination, release the mouse button to drop the item.
This straightforward method can be used in various applications, including Finder, Photos, and even browsers. Understanding these steps lays the groundwork for more advanced drag and drop techniques.
Advanced Drag and Drop Techniques
Once you’re comfortable with the basics, consider exploring these advanced techniques to enhance your productivity:
- Dragging Multiple Items: Hold down the Command key while clicking to select multiple files. Then, drag them all at once.
- Dragging to Different Applications: You can drag files directly from Finder into applications like Mail or Word. This is especially useful for attaching files to emails or inserting images into documents.
- Using the Option Key: Hold the Option key while dragging to copy the item instead of moving it.
- Dragging Text: In text documents, you can drag selected text to another location to copy or move it easily.
These techniques can save you time and streamline your workflow, making your MacBook even more efficient for everyday tasks.
Step-by-Step Process: How to Master Drag and Drop on Your MacBook
To truly master drag and drop on your MacBook, follow this step-by-step process:
- Familiarize Yourself with Finder: Open Finder and practice locating files. Understanding your file structure is crucial.
- Practice Moving Files: Start by dragging and dropping files within Finder to different folders.
- Experiment with Applications: Try dragging files into applications like Mail, Pages, or even web browsers.
- Utilize Split View: Use Split View to have two applications open side by side, making it easier to drag and drop between them.
- Customize Your Touchpad Settings: Go to System Preferences > Trackpad and ensure your settings are optimized for dragging.
By following these steps, you can become proficient in using drag and drop, making your experience on your MacBook more enjoyable and productive.
Troubleshooting Drag and Drop Issues
Even the most adept users may encounter issues with drag and drop functionality. Here are some common problems and their solutions:
- Dragging Not Working: If you find that dragging items isn’t functioning, ensure that your trackpad or mouse is working correctly. Restart your MacBook to reset any temporary glitches.
- Items Not Dropping: Sometimes, an application may not accept the dragged item. Ensure that the application supports the type of file you’re trying to drop.
- Trackpad Sensitivity: If dragging is difficult, adjust your trackpad settings. Go to System Preferences > Trackpad and adjust the tracking speed and sensitivity.
- Check for Updates: Ensure your macOS is updated. Sometimes, software updates can resolve issues related to drag and drop functionality.
These troubleshooting tips should help you resolve common issues and get back to using your MacBook efficiently.
Enhancing Your MacBook Experience with Drag and Drop
By mastering drag and drop on your MacBook, you can enhance your overall computing experience. Consider the following additional tips:
- Organize Your Desktop: Use drag and drop to keep your desktop clean and organized. Create folders for different projects or categories.
- Utilize iCloud Drive: Drag files to iCloud Drive for easy access across all your Apple devices.
- Share Files Quickly: Drag files to AirDrop for fast sharing with nearby Apple devices.
- Combine with Keyboard Shortcuts: Pair drag and drop with keyboard shortcuts for even faster file management.
These enhancements will not only save you time but also make your work environment more enjoyable.
Conclusion
In conclusion, the drag and drop feature on your MacBook is a powerful tool that can enhance your productivity and streamline your workflow. By understanding the basics, mastering advanced techniques, and troubleshooting any issues, you can fully leverage this feature. Remember, practice makes perfect. The more you use drag and drop, the more efficient you will become.
For more tips on optimizing your MacBook experience, check out this helpful resource on MacBook productivity tips. And for troubleshooting support, visit the official Apple support page here.
This article is in the category Guides & Tutorials and created by iDeciveWorld Team