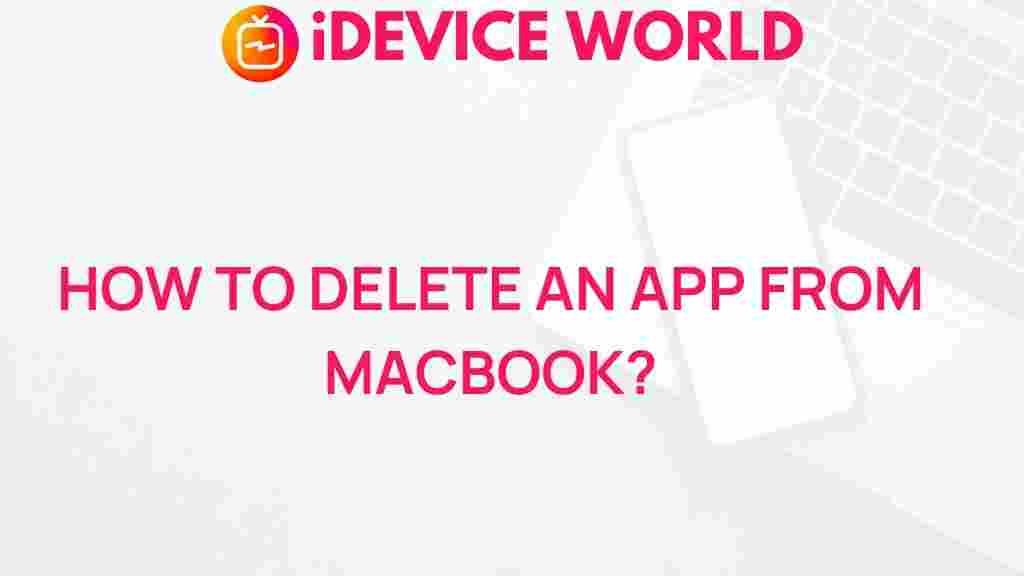MacBook: Unleashing Hidden Secrets
In the fast-paced digital world, our devices are often cluttered with apps that we no longer use. Whether you are looking to free up space, improve performance, or simply tidy up your MacBook, mastering the art of deleting apps is essential. In this comprehensive guide, we will explore the hidden secrets to effectively uninstalling applications from your MacBook, ensuring you can optimize your device with ease.
Understanding Your MacBook’s App Ecosystem
Before diving into the methods of deleting apps, it’s crucial to understand how applications are structured on your MacBook. Applications can be found in several places, including:
- Applications Folder: This is the primary location for installed applications.
- Launchpad: An app interface that showcases all installed applications.
- Finder: A file management tool where applications can be located.
Knowing where to find apps will streamline the uninstallation process and help you navigate your MacBook more effectively.
Step-by-Step Process to Delete Apps on Your MacBook
There are multiple ways to delete apps on your MacBook, each with its own advantages. Below, we outline the most common methods:
Method 1: Using the Applications Folder
- Open a new Finder window.
- In the sidebar, click on Applications.
- Locate the app you wish to delete.
- Right-click (or Control-click) on the app icon.
- Select Move to Trash from the dropdown menu.
- To permanently delete the app, right-click on the Trash icon in the Dock and select Empty Trash.
Method 2: Using Launchpad
- Open Launchpad from your Dock or by pinching with four fingers on your trackpad.
- Find the app you want to delete. You can use the search bar at the top if needed.
- Click and hold the app icon until it begins to jiggle.
- Click the X that appears in the upper-left corner of the app icon to delete it.
Method 3: Using Finder Search
- Open Finder.
- In the menu bar, select File and then Find.
- Type the name of the app you want to uninstall.
- Once located, right-click on the app and choose Move to Trash.
- Empty the Trash to finalize the deletion.
Advanced App Deletion Methods
For apps that are harder to uninstall or come bundled with other software, consider the following methods:
Method 4: Using Third-Party Uninstallers
Several third-party applications can help you remove apps and their associated files thoroughly. Some popular options include:
- AppCleaner: A free utility that removes applications and all their related files.
- CleanMyMac: A paid tool offering comprehensive cleaning features, including app uninstallation.
- AppZapper: A simple interface for app removal with drag-and-drop functionality.
Method 5: Deleting Built-in macOS Apps
While many built-in apps on macOS cannot be deleted using conventional methods, some can be removed using the Terminal:
- Open Terminal (found in Applications > Utilities).
- Type the command to delete the app. For example:
sudo rm -rf /Applications/Maps.app- Press Enter, and you may be prompted to enter your password.
Note: Be cautious when using Terminal, as deleting essential system files can affect your MacBook’s performance.
Troubleshooting Common Issues
While uninstalling apps from your MacBook is generally straightforward, you may encounter a few issues:
App Won’t Delete
If an app won’t delete, try these troubleshooting tips:
- Ensure the app is not currently running. Close it completely before trying to uninstall.
- Restart your MacBook and attempt the deletion again.
- Check for any pending updates or issues related to the app itself.
Accidental Deletion of Important Files
To avoid deleting important files accidentally:
- Always review the files you are moving to the Trash.
- Use Time Machine to back up your MacBook before making significant changes.
- If you realize you’ve deleted something important, recover it from the Trash as soon as possible.
Conclusion
Mastering the art of deleting apps on your MacBook can significantly enhance your device’s performance and usability. By utilizing the methods outlined above, you can efficiently manage your applications and keep your MacBook running smoothly. Remember, whether you’re using the Applications folder, Launchpad, or third-party uninstallers, taking the time to organize your digital space will lead to a better overall experience.
For more tips and tricks on optimizing your MacBook, check out our other articles here.
For external resources and additional information, you can visit Apple Support.
Now that you are equipped with the knowledge to delete apps effectively, go ahead and reclaim valuable storage space on your MacBook!
This article is in the category Guides & Tutorials and created by iDeciveWorld Team