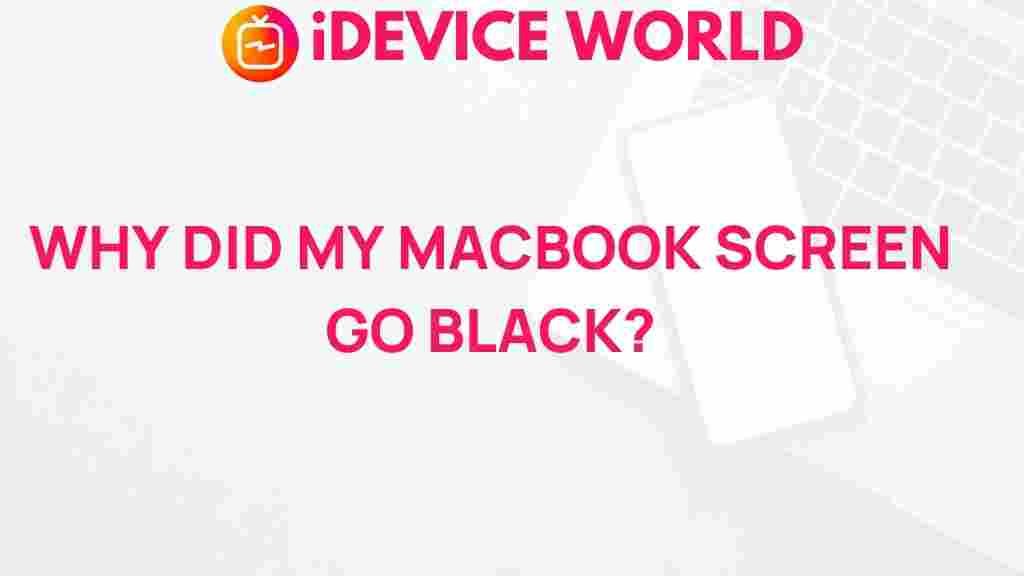Unraveling the Mystery of MacBook Black Screens
The MacBook is a powerful device favored by many for its sleek design, performance, and user-friendly interface. However, one issue that can arise unexpectedly is the dreaded black screen. This problem can be alarming for users, as it may signify serious underlying issues with the device. In this article, we will explore the possible causes of black screens on MacBooks, provide a step-by-step troubleshooting guide, and offer tips for preventing future occurrences.
Understanding the Causes of MacBook Black Screens
Before diving into troubleshooting steps, it’s essential to understand the potential reasons behind a MacBook’s black screen. Here are some common causes:
- Hardware Issues: Problems with hardware components, such as a faulty display or a defective logic board, can lead to a black screen.
- Software Glitches: Corrupted files or problematic updates can disrupt the system, causing the screen to go black.
- Power Supply Problems: An insufficient or failing power supply can prevent the MacBook from powering on, leading to a black screen.
- Overheating: If the device overheats, it may shut down to protect itself, resulting in a black screen.
- External Display Issues: If connected to an external display, misconfigurations can cause the MacBook screen to appear black.
Step-by-Step Troubleshooting Process
When you encounter a black screen on your MacBook, it’s crucial to remain calm and follow a systematic troubleshooting process. Here’s a step-by-step guide to help you resolve the issue:
1. Check Power Connection
Ensure your MacBook is adequately charged:
- Connect the power adapter to your MacBook and plug it into a working outlet.
- Check the LED indicator on the adapter. If it’s not lit, the adapter may be faulty.
- Try using a different outlet or adapter if available.
2. Perform a Force Restart
Sometimes, a simple force restart can resolve the black screen issue:
- Press and hold the Power button for about 10 seconds.
- Release the button and wait a few seconds.
- Press the Power button again to turn your MacBook on.
3. Reset the SMC (System Management Controller)
If the black screen persists, resetting the SMC may help:
- For MacBooks with a T2 chip:
- Shut down your MacBook.
- Press and hold the Control + Option + Shift keys on the left side of the keyboard and the Power button for 10 seconds.
- Release all keys and turn on your MacBook.
- For other MacBooks:
- Shut down your MacBook.
- Press and hold the Shift + Control + Option keys and the Power button for 10 seconds.
- Release all keys and turn on your MacBook.
4. Reset NVRAM/PRAM
Resetting the NVRAM (Non-Volatile Random-Access Memory) or PRAM (Parameter RAM) can also solve display issues:
- Shut down your MacBook.
- Turn it on and immediately press and hold Command + Option + P + R for about 20 seconds.
- Release the keys after hearing the startup sound or when the Apple logo appears and disappears for the second time.
5. Boot in Safe Mode
Booting your MacBook in Safe Mode can help identify software issues:
- Shut down your MacBook.
- Turn it on and immediately press and hold the Shift key.
- Release the key when you see the login window.
- If the MacBook starts successfully, there may be a software issue that needs addressing.
Troubleshooting Tips
In addition to the steps mentioned above, here are some additional troubleshooting tips to consider:
- Check External Devices: Disconnect any peripherals such as external monitors, keyboards, or mice to see if they are causing the issue.
- Inspect for Damage: Examine the MacBook for any physical damage that may affect its functionality.
- Update macOS: Ensure your operating system is up to date to avoid software-related problems. You can find instructions on how to update your MacBook here.
- Seek Professional Help: If none of the above solutions work, it may be time to consult with a professional technician or visit an Apple Store.
Preventive Measures
To avoid encountering black screen issues in the future, consider implementing the following preventive measures:
- Regular Updates: Keep your macOS and all applications updated to ensure optimal performance.
- Backup Data: Regularly back up your important data using Time Machine or other backup solutions.
- Monitor Temperature: Keep an eye on your MacBook’s temperature. Avoid using it on soft surfaces that may block ventilation.
- Use Quality Accessories: Invest in high-quality chargers and accessories to prevent power-related issues.
Conclusion
The black screen issue on a MacBook can be frustrating, but understanding the potential causes and following a systematic troubleshooting process can often resolve the problem. Regular maintenance, software updates, and mindful usage can help prevent this issue from recurring. If you continue to experience black screens despite following the steps outlined above, don’t hesitate to seek professional help.
For more tips and resources on MacBook maintenance and troubleshooting, check out our articles here.
This article is in the category Guides & Tutorials and created by iDeciveWorld Team