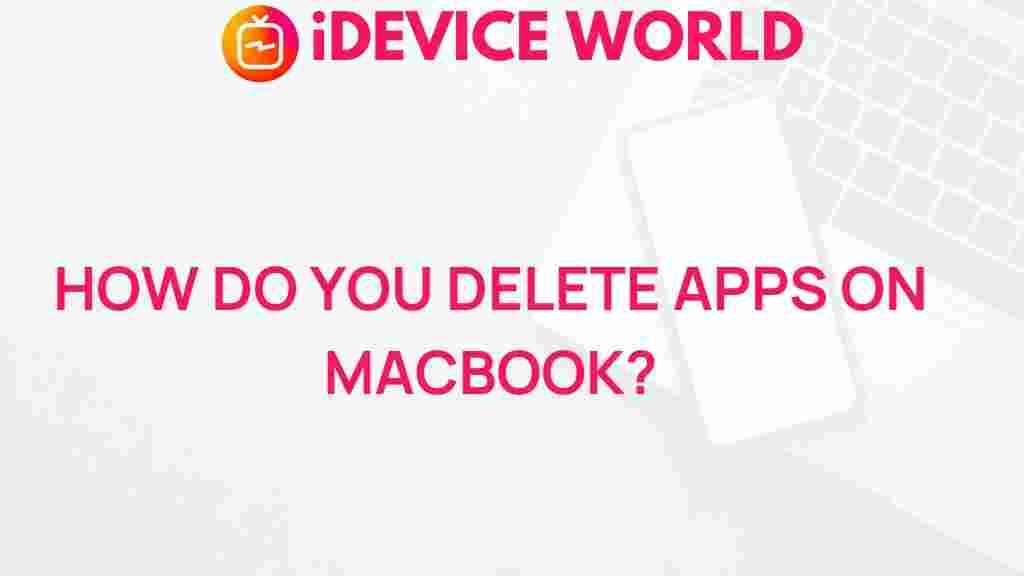Unleash Your MacBook’s Potential: Master the Art of App Deletion
If you own a MacBook, you know that it’s not just a piece of hardware; it’s a powerful tool that can help you accomplish a myriad of tasks. However, over time, your MacBook can become cluttered with applications you no longer use. This not only consumes valuable storage space but can also slow down your system’s performance. In this article, we will guide you through the process of app deletion, helping you to unlock your MacBook’s full potential.
Why Deleting Apps is Essential for Your MacBook
Maintaining a streamlined collection of applications on your MacBook is crucial for several reasons:
- Free Up Space: Unused apps take up storage space that can be better utilized.
- Improve Performance: Fewer applications can lead to faster boot times and a smoother experience.
- Enhance Security: Old applications may pose security risks if not updated regularly.
Step-by-Step Guide to Deleting Apps on Your MacBook
Method 1: Deleting Apps from the Applications Folder
The most straightforward way to delete an app on your MacBook is through the Applications folder:
- Open a Finder window by clicking on the Finder icon in your dock.
- In the sidebar, select Applications.
- Scroll through the list and locate the app you wish to delete.
- Right-click (or Control-click) on the app icon.
- Select Move to Trash.
- To permanently delete the app, right-click on the Trash icon in your dock and select Empty Trash.
Method 2: Using Launchpad
If you prefer a more visual approach, you can also delete apps using Launchpad:
- Open Launchpad from the dock or by pinching with your thumb and three fingers on your trackpad.
- Locate the app you want to delete.
- Click and hold the app icon until it starts to jiggle.
- Click the X button that appears on the app’s icon.
- Confirm the deletion by clicking Delete.
Method 3: Deleting Apps from the App Store
If you downloaded the app from the App Store, you can delete it directly from there:
- Open the App Store on your MacBook.
- Click on your name or the Account button at the bottom of the sidebar.
- Scroll to the Purchased section.
- Find the app you want to delete, then click the Remove button next to it.
Troubleshooting Common Issues
Sometimes, you may encounter issues while trying to delete apps from your MacBook. Here are some troubleshooting tips:
App Won’t Delete
- Ensure that the app is not currently open. Quit the app and
This article is in the category Guides & Tutorials and created by iDeciveWorld Team