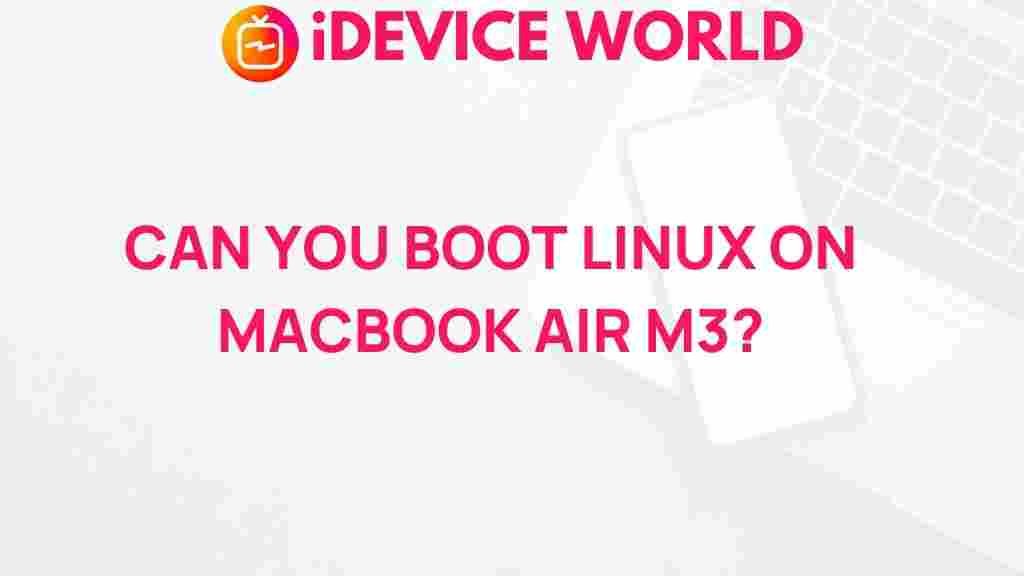Unleashing the Power: Installing Linux on MacBook Air M3
In recent years, the popularity of Linux has soared, attracting users from various backgrounds, including developers, system administrators, and tech enthusiasts. One of the most appealing aspects of Linux is its flexibility, allowing users to customize their systems to meet specific needs. For MacBook Air M3 users, installing Linux can unleash the full potential of the hardware and provide a more open-source environment. This article will guide you through the process of installing Linux on your MacBook Air M3, ensuring a smooth transition and a powerful computing experience.
Why Choose Linux?
Before diving into the installation process, it’s essential to understand why many users prefer Linux over macOS. Here are some compelling reasons:
- Open Source: Linux is free to use, modify, and distribute. This open-source nature allows users to tweak the system according to their preferences.
- Customization: With a variety of distributions available, users can choose one that best fits their needs, whether it’s for gaming, programming, or everyday use.
- Performance: Linux is known for its efficiency and performance, often running faster on older hardware compared to macOS.
- Security: Linux offers enhanced security features and is less prone to malware attacks, making it a safer choice for many users.
Preparing Your MacBook Air M3 for Linux Installation
Before installing Linux, it’s crucial to prepare your MacBook Air M3 properly. Follow these steps to ensure a smooth installation:
- Backup Your Data: Always back up your data before making significant changes to your operating system. Use Time Machine or another backup solution to safeguard your files.
- Check System Requirements: Ensure that the Linux distribution you plan to install is compatible with the MacBook Air M3. Most modern distributions will work, but it’s always good to double-check.
- Free Up Disk Space: Make sure you have enough free disk space for the installation. Linux distributions typically require at least 20 GB of free space.
- Create a Bootable USB Drive: You will need a USB drive (at least 8 GB) to create a bootable installation media. You can use tools like balenaEtcher to create the bootable USB.
Step-by-Step Guide to Installing Linux on MacBook Air M3
Now that you’ve prepared your MacBook Air M3, it’s time to install Linux. Follow these steps carefully:
Step 1: Download a Linux Distribution
Choose a Linux distribution that suits your needs. Popular choices include:
- Ubuntu: A user-friendly distribution suitable for beginners.
- Fedora: A cutting-edge distribution with the latest features.
- Arch Linux: A more advanced option for experienced users who want complete control.
Download the ISO file of your chosen distribution from its official website.
Step 2: Create a Bootable USB Drive
Use balenaEtcher or a similar tool to create a bootable USB drive:
- Open balenaEtcher.
- Select the downloaded ISO file.
- Choose your USB drive.
- Click “Flash!” to create the bootable USB drive.
Step 3: Boot from USB Drive
To boot from the USB drive, follow these steps:
- Insert the bootable USB drive into your MacBook Air M3.
- Restart your MacBook and hold down the Option key while it boots.
- Select the USB drive from the boot menu.
Step 4: Install Linux
Once you’ve booted from the USB drive, the Linux installer will launch. Follow these steps to complete the installation:
- Select your preferred language.
- Choose “Install Linux” from the menu.
- Follow the prompts to partition your hard drive:
- For dual-boot, choose the “Install alongside macOS” option.
- For a complete installation, select “Erase disk and install Linux.”
- Set up your user account and password.
- Click “Install Now” and wait for the installation process to complete.
Troubleshooting Tips
After installation, you may encounter some issues. Here are some common troubleshooting tips:
- No Wi-Fi Connection: If your Wi-Fi doesn’t work, you may need to install additional drivers. Check the Linux distribution’s documentation for instructions.
- Boot Issues: If your MacBook doesn’t boot into Linux, ensure the USB drive was created correctly and try reinstalling.
- Performance Problems: If Linux runs slowly, check for background processes and consider optimizing your system settings.
- Application Compatibility: Some macOS applications may not run on Linux. Look for Linux alternatives or use tools like Wine to run Windows applications.
Conclusion
Installing Linux on your MacBook Air M3 can significantly enhance your computing experience, offering flexibility, customization, and improved performance. By following the steps outlined in this guide, you can unleash the full power of your device. Whether you are a seasoned developer or a newcomer to Linux, this open-source operating system will provide you with the tools and environment you need to succeed.
For further information on Linux distributions, visit DistroWatch. Happy computing!
This article is in the category Guides & Tutorials and created by iDeciveWorld Team