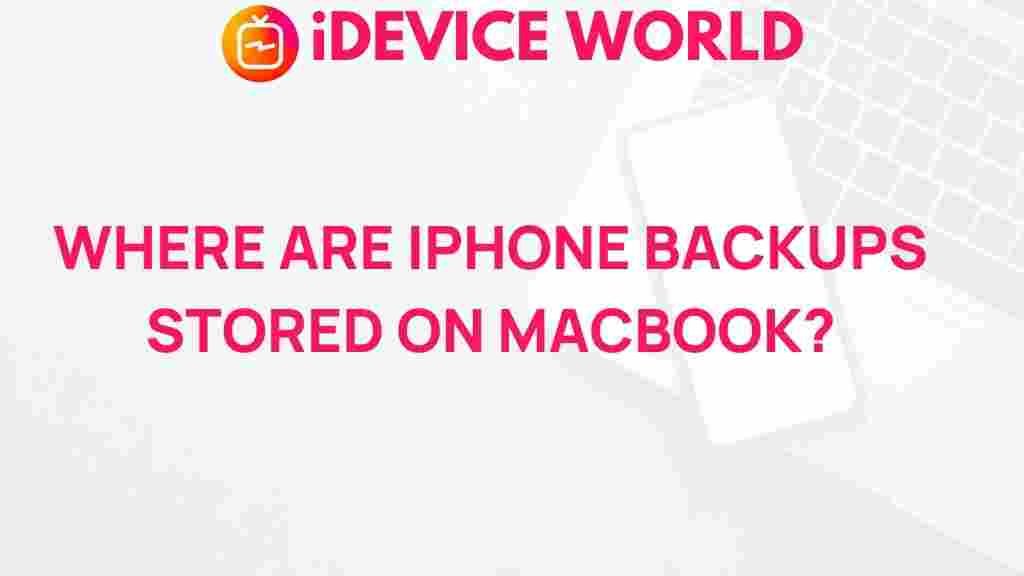iPhone: Uncovering the Mystery of Where Backups Hide on Your MacBook
For many iPhone users, keeping data safe is a top priority. Whether it’s precious photos, vital contacts, or important documents, regular backups are essential. If you’re a MacBook user, you might wonder where those iPhone backups are stored. Understanding the storage location of these backups can help you manage your data better and ensure that your information is always safe. In this article, we will uncover the mystery of where iPhone backups hide on your MacBook, guide you through the process of finding them, and offer troubleshooting tips along the way.
Why Back Up Your iPhone?
Before diving into the specifics of backup locations, let’s discuss why backing up your iPhone is crucial:
- Data Security: Backups protect your data against loss due to theft, accidental deletion, or hardware failure.
- Device Migration: When upgrading to a new iPhone, backups allow for easy transfer of data.
- Restoration Options: In case of a device crash, having a backup means you can restore your data quickly.
How iPhone Backups Work on a MacBook
iPhone backups on your MacBook can be done through two main methods: using iTunes (on macOS Mojave and earlier) or Finder (on macOS Catalina and later). Both methods store backups in specific locations, which we will explore in detail.
Finding iPhone Backups on Your MacBook
1. Using Finder (macOS Catalina and Later)
If you’re using macOS Catalina (10.15) or later, backups are managed through Finder. Here’s how to locate your iPhone backups:
- Connect your iPhone to your MacBook using a USB cable.
- Open Finder from the Dock or use the keyboard shortcut Command + Space to open Spotlight and type “Finder”.
- In the Finder window, select your iPhone from the left sidebar under “Locations”.
- Click on the “General” tab in the main window.
- Look for the “Backups” section. Here, you can manage your backups.
2. Using iTunes (macOS Mojave and Earlier)
If you’re running macOS Mojave (10.14) or earlier, you will find your backups stored via iTunes:
- Connect your iPhone to your MacBook using a USB cable.
- Open iTunes from the Applications folder or use Spotlight to search for it.
- In iTunes, click on the iPhone icon that appears in the upper-left corner.
- Under the “Summary” tab, look for the “Backups” section to view your backup options.
Where Are iPhone Backups Physically Located?
Now that you know how to access your backups, let’s dive into where these backups are physically stored on your MacBook:
Backup Locations
The location of iPhone backups depends on the method used to create them:
- Finder Backups:
/Users/[YourUserName]/Library/Application Support/MobileSync/Backup/ - iTunes Backups:
/Users/[YourUserName]/Library/Application Support/MobileSync/Backup/
To access this folder:
- Open Finder and click on “Go” in the menu bar.
- Select “Go to Folder…” from the dropdown menu.
- Type in
~/Library/Application Support/MobileSync/Backup/and hit Enter. - You will find folders named with unique identifiers, each representing a different backup.
Managing Your Backups
It’s a good practice to manage your backups periodically. Here are some tips:
- Delete Old Backups: If you have multiple backups, consider deleting older ones to save space. To do this, go back to the Finder or iTunes backup management section and select the backup you wish to delete.
- Compress Your Backups: If you want to save space, you can compress your backup folders into a .zip file. This is helpful for archiving.
- Use Third-Party Tools: There are various third-party tools available that can help you manage your iPhone backups more efficiently.
Troubleshooting Backup Issues
While the process of backing up is usually straightforward, you may encounter some issues. Here are common problems and how to resolve them:
1. Backup Not Found
If you can’t find your backup, ensure you are looking in the correct location. If you have multiple user accounts on your MacBook, confirm you are logged into the correct account.
2. Backup Fails to Complete
Sometimes backups may fail. To troubleshoot:
- Check your USB connection: Ensure the cable is securely connected to both the MacBook and the iPhone.
- Restart your devices: Restart both your MacBook and your iPhone, then attempt the backup again.
- Update Software: Ensure that both your MacBook and iPhone are running the latest software updates.
3. Insufficient Space
If your MacBook is running low on storage, the backup may fail. Check your storage space and consider deleting unnecessary files or backups.
Additional Resources
For more information on managing your iPhone and MacBook, consider visiting the official Apple support page here. You can also find helpful tips and tricks by visiting tech blogs and forums.
Conclusion
Understanding where your iPhone backups are stored on your MacBook is essential for efficient data management. By knowing the physical locations, utilizing Finder or iTunes, and managing your backups wisely, you can ensure that your data remains secure. Remember, regular backups not only protect your information but also provide peace of mind. Start backing up your iPhone today and never lose your precious data again!
For further reading on iPhone backups and data management, check out our comprehensive guide here.
This article is in the category Guides & Tutorials and created by iDeciveWorld Team