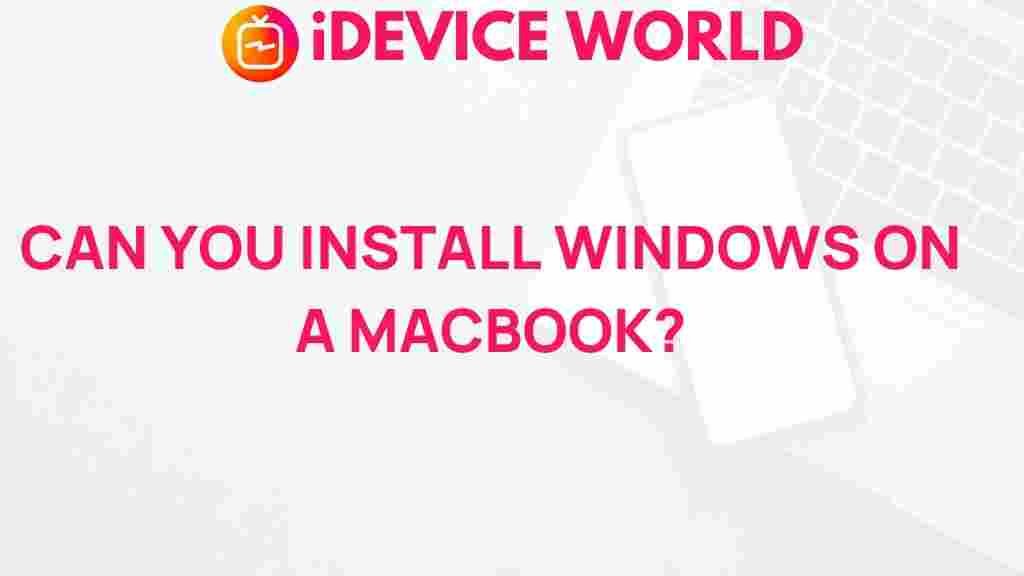Unveiling the Mystery: Installing Windows on a MacBook
If you’re a MacBook user, you might find yourself in need of Windows for various reasons—be it for gaming, software compatibility, or simply preference. The process of installing Windows on a MacBook can seem daunting, but with the right guidance, it becomes straightforward. This article will walk you through everything you need to know about installing Windows on your MacBook, including a step-by-step process, troubleshooting tips, and some helpful resources.
Understanding the Options for Installing Windows
Before diving into the installation process, it’s essential to understand the options available for running Windows on your MacBook. There are primarily two methods:
- Boot Camp: This is Apple’s official tool for installing Windows on Mac hardware. It allows you to partition your hard drive and run Windows natively.
- Virtualization Software: Programs like Parallels Desktop, VMware Fusion, and VirtualBox let you run Windows within macOS, without the need for a partition.
Both methods have their pros and cons. Boot Camp offers better performance for gaming and resource-intensive applications, while virtualization allows for more flexibility, enabling you to run both operating systems simultaneously.
Step-by-Step Process for Installing Windows Using Boot Camp
To install Windows on your MacBook using Boot Camp, follow these steps:
Prerequisites
- Backup Your Data: Always back up your MacBook before making significant changes like partitioning your hard drive.
- Windows ISO File: Obtain a valid Windows ISO file. You can download one from the official Microsoft website.
- Enough Storage Space: Ensure your Mac has enough free disk space (at least 64GB is recommended).
1. Open Boot Camp Assistant
Launch Boot Camp Assistant from your Applications folder under Utilities. This tool will guide you through the installation process.
2. Create a Partition for Windows
In Boot Camp Assistant, select the option to create a Windows partition. You will be prompted to choose how much space to allocate to Windows. Make sure you allocate enough space based on your needs.
3. Select the Windows ISO File
When prompted, browse to the Windows ISO file you downloaded earlier. Boot Camp Assistant will copy the necessary files to your Mac.
4. Install Windows
Your Mac will restart, and the Windows installation process will begin. Follow the on-screen instructions. When asked where to install Windows, choose the BOOTCAMP partition. Format this partition as NTFS during the setup process.
5. Complete Windows Setup
Once the installation is complete, your Mac will restart again. You may need to go through the Windows setup process, including entering
This article is in the category Guides & Tutorials and created by iDeciveWorld Team