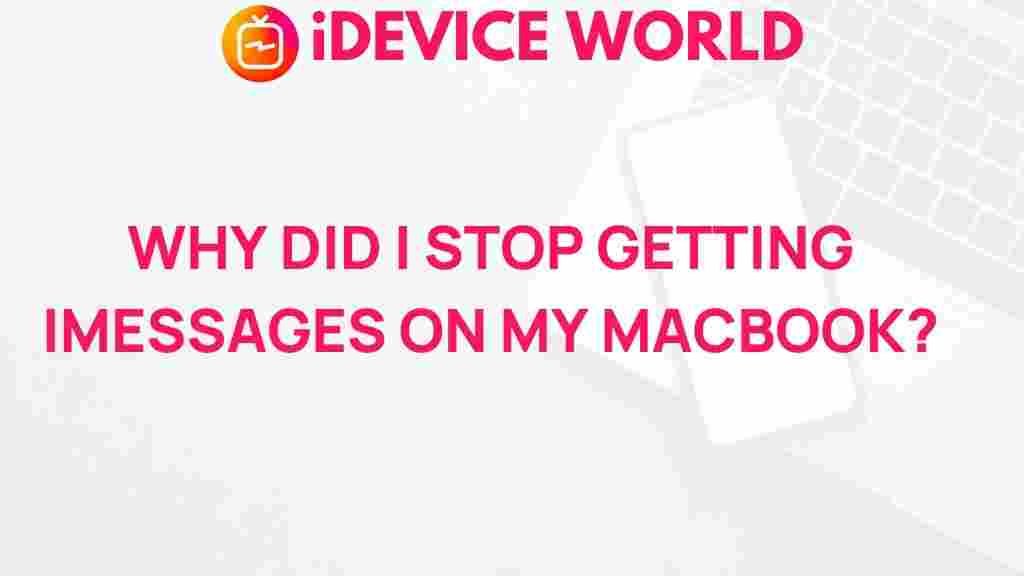iMessages: Unraveling the Mystery of Disappearing Messages on Your MacBook
If you’re an avid user of Apple’s iMessage service, you may have encountered a frustrating issue: your iMessages are disappearing from your MacBook. This problem can lead to confusion and missed conversations, especially when you rely on iMessages for both personal and professional communication. In this article, we will explore the reasons behind this perplexing issue and provide practical solutions to help you regain control over your messaging experience.
Understanding iMessages and Their Functionality
Before we delve into the reasons for disappearing iMessages, it’s essential to understand how iMessages work. iMessage is a messaging platform developed by Apple that allows users to send messages, photos, videos, and more over the internet rather than through traditional SMS. This service is integrated across Apple devices, including iPhones, iPads, and MacBooks, allowing seamless communication.
Common Reasons Why iMessages Disappear
There are several reasons why you may notice your iMessages disappearing from your MacBook. Understanding these reasons can help you identify the root of the problem:
- iCloud Syncing Issues: iMessages sync across devices through iCloud. If there are issues with your iCloud account, your messages may not appear on your MacBook.
- Storage Problems: A full storage capacity can prevent messages from being saved or synced properly.
- App Bugs: Like any software, the Messages app can have bugs or glitches that may cause messages to disappear.
- Settings Misconfigurations: Incorrect settings can disrupt the normal functioning of iMessages, leading to disappearing messages.
- Network Connectivity Issues: A poor internet connection can impact iMessage functionality, especially if your messages are trying to sync via iCloud.
Step-by-Step Process to Diagnose and Fix Disappearing iMessages
Now that we’ve outlined the potential causes, let’s go through a step-by-step process to diagnose and fix the issue of disappearing iMessages on your MacBook.
Step 1: Check Your Internet Connection
Ensure that your MacBook is connected to a stable internet connection. You can test your connection by visiting a website in your browser. If your internet is unstable, it could affect iMessage functionality.
Step 2: Verify iCloud Settings
Ensure you are logged into the same iCloud account on your MacBook as on your iPhone or iPad. Follow these steps:
- Go to System Preferences.
- Select Apple ID.
- Make sure you are logged in with the same Apple ID you use on your other devices.
Step 3: Check iMessage Settings
To verify your iMessage settings:
- Open the Messages app on your MacBook.
- Select Messages from the menu bar and click on Preferences.
- In the Accounts tab, ensure your iMessage account is active.
- Check that the “Enable this account” option is selected.
- Verify that you have selected the correct phone number and email address to send and receive messages.
Step 4: Update macOS
Software updates often contain important bug fixes and improvements. Ensure your MacBook is running the latest version of macOS:
- Go to System Preferences.
- Select Software Update.
- If an update is available, click Update Now to install it.
Step 5: Clear Storage Space
A lack of storage space may prevent iMessages from syncing. Check your available storage by following these steps:
- Click on the Apple menu and select About This Mac.
- Click on Storage to view your available space.
- If storage is low, consider deleting unnecessary files or applications.
Step 6: Sign Out and Sign Back Into iMessage
Signing out and back into iMessage can refresh the connection:
- Open the Messages app.
- Go to Preferences > Accounts.
- Select your iMessage account and click Sign Out.
- After signing out, wait a moment, and then sign back in.
Troubleshooting Tips for Persistent Issues
If your iMessages continue to disappear after following the steps above, consider these additional troubleshooting tips:
- Restart Your MacBook: Sometimes, a simple restart can resolve lingering issues.
- Reset NVRAM: Restart your MacBook and hold down the Option, Command, P, and R keys simultaneously until you hear the startup sound twice.
- Check for Application Conflicts: Third-party applications may interfere with iMessages. Consider disabling or uninstalling them temporarily.
- Review Security Software: Ensure that your firewall or antivirus software isn’t blocking iMessage.
- Contact Apple Support: If all else fails, consider reaching out to Apple Support for further assistance.
Conclusion
Dealing with disappearing iMessages on your MacBook can be frustrating, but understanding the potential causes and solutions can empower you to address the issue effectively. By following the steps outlined in this article, you can diagnose and fix the problem, ensuring that your communication remains uninterrupted.
Remember to maintain your system updates and regularly check your settings to prevent similar issues in the future. For more tips on optimizing your MacBook experience, feel free to explore other articles on our website.
If you have any questions or additional tips to share, please leave your comments below!
This article is in the category Guides & Tutorials and created by iDeciveWorld Team