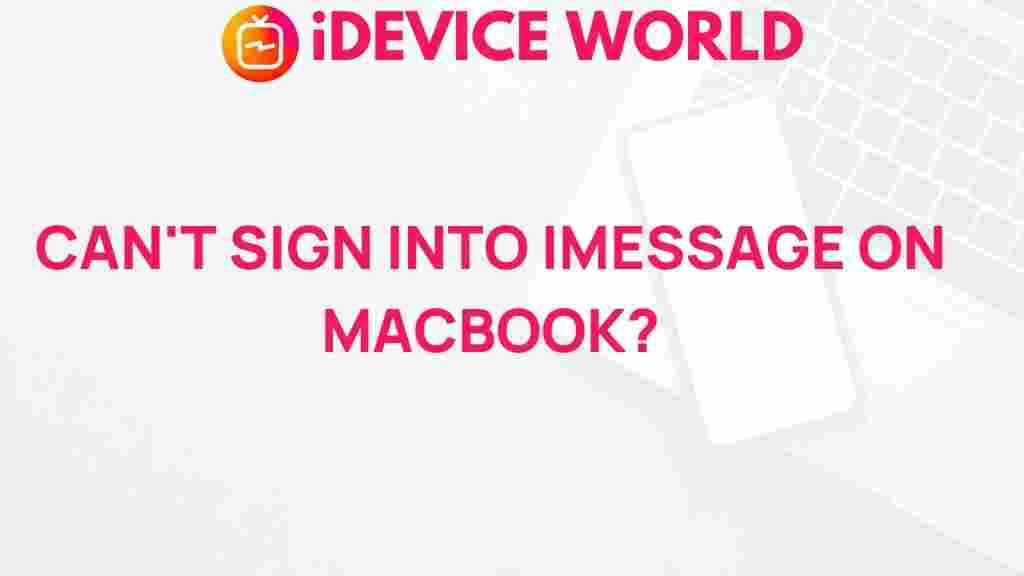Unlock the Secrets of iMessage Login Issues on MacBook
If you are a MacBook user, you might have encountered some frustrating login issues with iMessage. These issues can hinder your ability to send and receive messages seamlessly. In this article, we will delve deep into the common reasons behind iMessage login problems, provide you with a step-by-step guide to troubleshoot them, and share tips to ensure a smooth messaging experience.
Understanding iMessage
Before we dive into troubleshooting, it’s essential to understand what iMessage is and how it works. iMessage is Apple’s instant messaging service that allows users to send messages, photos, videos, and more over Wi-Fi or cellular data. Unlike traditional SMS, iMessage works only between Apple devices, ensuring secure and encrypted communication.
Common iMessage Login Issues on MacBook
There are several common issues that may prevent you from logging into iMessage on your MacBook. Some of these include:
- Incorrect Apple ID or Password: If your login credentials are incorrect, you won’t be able to access iMessage.
- Network Connection Problems: A weak or unstable internet connection can hinder your ability to connect to iMessage servers.
- Software Updates: Outdated software can lead to compatibility issues, preventing iMessage from functioning correctly.
- Apple ID Configuration: Issues with your Apple ID settings can also cause login problems.
Step-by-Step Process to Fix iMessage Login Issues
Follow these steps to troubleshoot and fix your iMessage login issues on MacBook:
Step 1: Verify Your Internet Connection
The first step in troubleshooting iMessage issues is to check your internet connection. A stable connection is crucial for iMessage to work.
- Ensure you are connected to Wi-Fi or cellular data.
- Open a web browser and try accessing a website to confirm connectivity.
- If you have issues connecting, restart your router or modem.
Step 2: Check Apple ID Credentials
Next, verify that you are using the correct Apple ID and password:
- Go to System Preferences on your MacBook.
- Click on Apple ID and ensure you are signed in with the correct account.
- If you forgot your password, you can reset it by following the instructions provided by Apple.
Step 3: Update macOS
Keeping your macOS updated is essential for the optimal functioning of applications like iMessage:
- Click on the Apple menu and select About This Mac.
- Click on Software Update to check for any available updates.
- If an update is available, follow the on-screen instructions to install it.
Step 4: Sign Out and Back In
Sometimes, simply signing out and back into your iMessage account can resolve login issues:
- Open Messages on your MacBook.
- In the menu bar, click on Messages and then select Preferences.
- Under the Accounts tab, select your iMessage account and click on Sign Out.
- After signing out, sign back in using your Apple ID and password.
Step 5: Reset Network Settings
If you are still experiencing issues, resetting your network settings might help:
- Go to System Preferences and select Network.
- Select your current network and click on the minus (-) button to remove it.
- Re-add your network by clicking the plus (+) button and entering the required information.
Step 6: Check Firewall Settings
Firewall settings can sometimes block iMessage:
- Go to System Preferences and select Security & Privacy.
- Click on the Firewall tab and ensure it is not blocking iMessage.
- You may need to add iMessage to the list of allowed applications.
Step 7: Contact Apple Support
If none of the above steps work, it may be time to contact Apple Support for assistance. They can help diagnose any deeper issues related to your Apple ID or system configuration.
Troubleshooting Tips for iMessage on MacBook
Here are some additional troubleshooting tips to keep in mind when dealing with iMessage issues:
- Restart Your MacBook: Sometimes a simple restart can fix temporary glitches.
- Check Apple System Status: Visit the Apple System Status page to see if there are any ongoing outages affecting iMessage.
- Update Other Apple Devices: Ensure that all your Apple devices are running the latest software, as this can affect how iMessage operates across devices.
Conclusion
iMessage is an integral part of the Apple ecosystem, and encountering login issues can be frustrating. However, by following the steps outlined in this article, you can resolve most common problems associated with iMessage on your MacBook. Remember to maintain a stable internet connection, verify your Apple ID credentials, and keep your software updated. With these tips, you can ensure a smooth messaging experience across all your Apple devices. If you continue to face issues, do not hesitate to reach out to Apple Support for further assistance.
This article is in the category Guides & Tutorials and created by iDeciveWorld Team