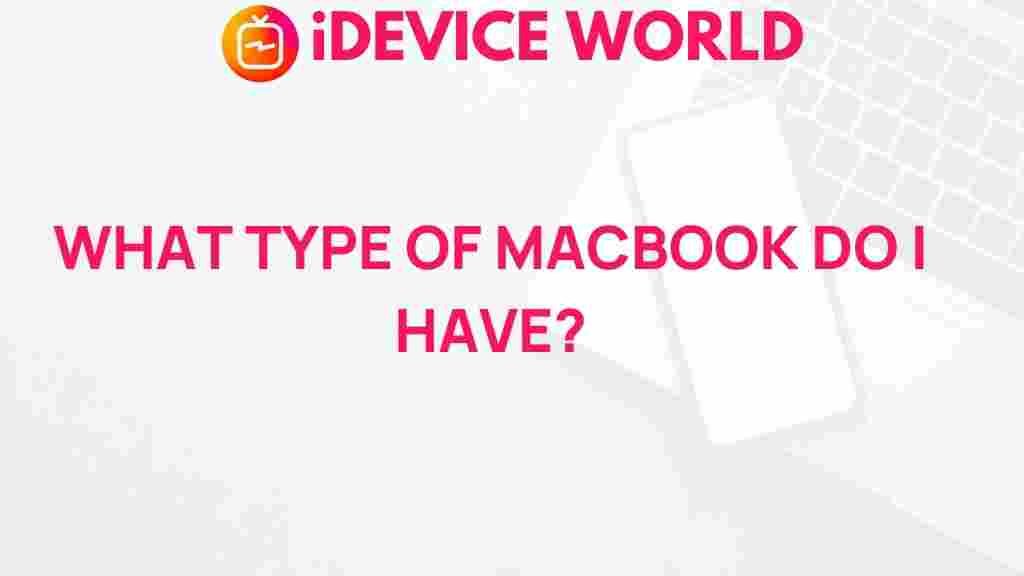Unveiling the Mystery: How to Identify Your MacBook Model
If you own a MacBook, knowing the specific model you have can be crucial for various reasons. Whether you are looking to upgrade, repair, or simply understand the features of your device better, identifying your MacBook model is the first step. In this comprehensive guide, we will delve into how to identify your MacBook model effectively and efficiently.
Why Knowing Your MacBook Model Matters
Identifying your MacBook model is essential for several reasons:
- Compatibility: Understanding your MacBook model helps determine which software updates and hardware upgrades are compatible with your device.
- Repairs and Support: Knowing your model aids in finding the right replacement parts and getting accurate technical support.
- Resale Value: If you plan to sell or trade your MacBook, knowing its model helps you accurately assess its value.
Step-by-Step Process to Identify Your MacBook Model
Identifying your MacBook model can be done in several straightforward ways. Here’s a step-by-step guide to help you through the process.
1. Check the Apple Menu
The easiest way to find your MacBook model is through the Apple menu:
- Click on the Apple logo in the top-left corner of your screen.
- Select About This Mac from the dropdown menu.
- A window will pop up showing your MacBook’s model name, processor, memory, and serial number.
2. Use the Serial Number
If you need more specific information, using the serial number is a reliable method:
- Find your serial number by going to About This Mac as mentioned above.
- Copy the serial number and visit the Apple Check Coverage website.
- Paste the serial number into the provided field and click on Continue. This will show you detailed information about your MacBook model.
3. Inspect the Physical Device
Another method to identify your MacBook model is by inspecting the device itself:
- Turn your MacBook upside down.
- Look for the model number printed on the bottom case of your MacBook. It usually begins with the letter “A” followed by four digits (e.g., A1234).
- You can then cross-reference this model number with Apple’s official list of MacBook models.
4. Use System Information
For a more detailed inspection, use the System Information tool:
- Click on the Apple logo and select About This Mac.
- Click on System Report.
- Under the Hardware Overview, you will find your MacBook model and other specifications.
Troubleshooting Tips
If you encounter any issues while trying to identify your MacBook model, consider the following troubleshooting tips:
- Ensure Your macOS is Updated: Sometimes, outdated software can prevent you from accessing certain features. Make sure your macOS is updated to the latest version.
- Check the Battery Compartment: For older models, the model number may be located inside the battery compartment.
- Seek Help from Apple Support: If you’re still unable to identify your MacBook model, visit the Apple Support page for further assistance.
Common MacBook Models
Here’s a quick overview of the common MacBook models to help you understand what you might have:
- MacBook Air: Known for its lightweight design, this model is ideal for portability.
- MacBook Pro: Offers higher performance, making it suitable for professionals and heavy users.
- MacBook (Retina): A model that combines power with a stunning Retina display.
Conclusion
Identifying your MacBook model is a vital step for effective management and use of your device. Whether through the Apple menu, physical inspection, or system information, knowing how to find your model can enhance your MacBook experience significantly. By following the steps outlined in this guide, you can easily determine your MacBook model and ensure that you make informed decisions regarding upgrades, repairs, and support.
For further information on your MacBook, don’t hesitate to explore more resources. Understanding your device is just a few clicks away!
This article is in the category Guides & Tutorials and created by iDeciveWorld Team