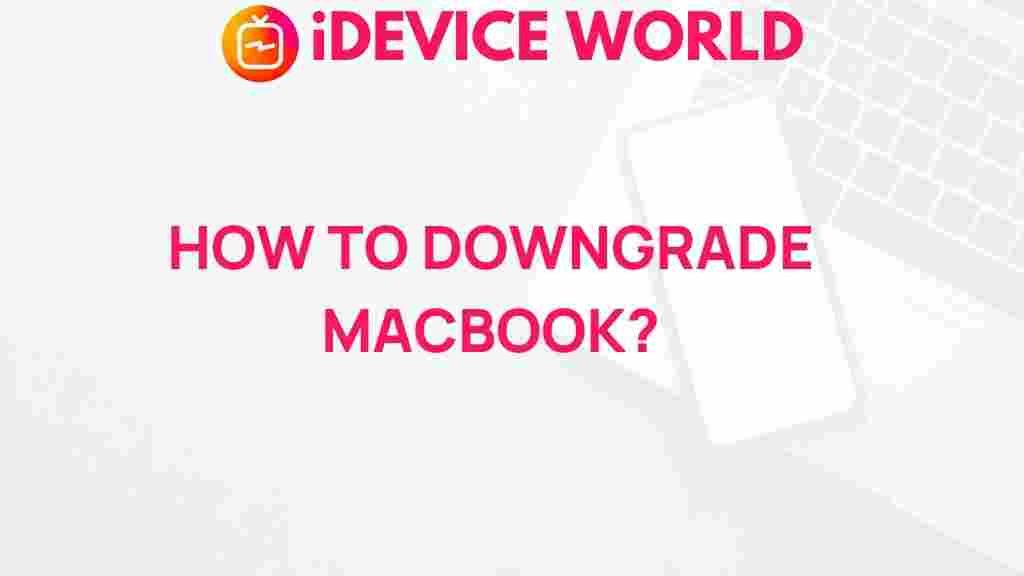MacBook: Unlock the Secrets of Downgrading Your Device
If you’ve upgraded your MacBook to the latest macOS and are now experiencing unexpected issues, or perhaps you prefer the interface of a previous macOS version, downgrading may be an ideal solution. While downgrading can feel like a daunting process, this comprehensive guide will help you smoothly and effectively revert your MacBook to a previous macOS version. We’ll cover everything from backing up your data to troubleshooting common problems along the way.
Why Downgrade Your MacBook?
Before diving into the steps, it’s essential to understand why you might want to downgrade your MacBook in the first place. Here are some common reasons:
- Performance issues: Some users experience slowdowns or lags after upgrading.
- App compatibility: Certain applications might not yet support the latest macOS.
- User interface preferences: Not every user adapts quickly to the interface or design changes.
By downgrading your MacBook, you can regain control of your user experience and enjoy a smoother, more compatible operating system version.
Preparation: Backup Your MacBook
Before starting any downgrading process, backing up your data is crucial. Downgrading involves erasing the macOS, which means all your files and apps will be deleted. Here’s how to prepare:
- Use Time Machine to create a full backup of your MacBook. This ensures you can easily restore files once the downgrade is complete.
- Consider a second backup method, such as an external hard drive or a cloud backup service, for added security.
With a backup in place, you’re ready to proceed without worrying about losing essential files.
Step-by-Step Guide to Downgrading Your MacBook
Downgrading your MacBook involves several critical steps. Follow these carefully to ensure a successful downgrade.
Step 1: Download the Desired macOS Version
To start, you’ll need the installation file for the version you want to revert to. Keep in mind that only certain versions are available for download:
- Visit the Apple Support Download page to find older macOS installers.
- Alternatively, check if you can locate a previous installer in your Applications folder if you’ve installed an older macOS before.
Download the installer and keep it in an accessible location on your MacBook or an external storage device.
Step 2: Create a Bootable USB Installer
Using a bootable USB installer makes the installation process smoother. Here’s how to set it up:
- Insert a USB drive with at least 16GB of storage.
- Open Disk Utility and format the USB as “Mac OS Extended (Journaled)” with a “GUID Partition Map.”
- Next, open Terminal and type the following command to create the installer (replace macOSversion with your downloaded macOS version):
sudo /Applications/Install macOS macOSversion.app/Contents/Resources/createinstallmedia --volume /Volumes/USBOnce the process is complete, your USB drive is now a bootable macOS installer.
Step 3: Erase and Format Your MacBook’s Disk
Erasing your MacBook’s current operating system is a necessary step in the downgrade. Here’s how to do it:
- Restart your MacBook and press Command + R to enter Recovery Mode.
- Select Disk Utility from the options and choose the primary drive where macOS is installed.
- Click on Erase, select “Mac OS Extended (Journaled)” for the format, and confirm the erasure.
With your disk now erased, your MacBook is ready for the new macOS installation.
Step 4: Install the Previous macOS Version
Now, it’s time to install the desired macOS version:
- Restart your MacBook and hold the Option key to enter the boot menu.
- Select the USB installer drive from the boot options.
- Follow the prompts to install macOS, selecting the newly erased disk as the installation location.
The installation will take some time, so be patient as your MacBook prepares for the downgrade.
Step 5: Restore Your Files
Once the installation completes, you can restore your files using your backup:
- On startup, choose to restore from a Time Machine Backup if you used Time Machine.
- Alternatively, manually copy files from your external backup if you used a different method.
Restoring your data will ensure you retain your essential files and settings on your downgraded MacBook.
Troubleshooting Common Downgrading Issues
Downgrading can sometimes present challenges. Here are some common issues and solutions to help keep your MacBook downgrade on track:
- USB installer not recognized: Double-check that the USB is formatted correctly and re-run the Terminal command to create a bootable installer.
- Installation freezes: If the installation process freezes, try restarting the MacBook and re-attempting the installation from the boot menu.
- Issues with app compatibility: Some apps may not be compatible with the downgraded macOS version. Visit the developer’s website for previous versions that support your chosen macOS.
If these solutions don’t resolve your issues, consider visiting an Apple Support center or consulting online forums for additional help.
Best Practices After Downgrading Your MacBook
After a successful downgrade, following some best practices can help you maintain optimal performance on your MacBook:
- Disable automatic updates to prevent unwanted upgrades.
- Monitor app compatibility by checking for updates or older app versions if necessary.
- Run regular backups to secure your data and settings.
These habits will help you avoid future complications and keep your MacBook running smoothly on your chosen macOS version.
Alternative Approaches to Downgrading
If you’re hesitant about downgrading your MacBook entirely, here are a few alternative options that may achieve similar results:
- Dual Boot Setup: With dual-boot, you can install another macOS version on a separate partition without deleting your primary OS. This approach allows flexibility between different macOS versions.
- Virtual Machine: By running a virtual machine, you can install an older macOS in a sandbox environment without altering your MacBook’s current system.
These alternatives can offer more flexibility, though they may require additional technical knowledge.
Conclusion: Downgrading Your MacBook for an Enhanced Experience
While upgrading often promises new features, downgrading can sometimes deliver the best user experience. By following the steps in this guide, you can successfully downgrade your MacBook to regain optimal performance, compatibility, and ease of use. Just remember to take precautions like backing up your data and following each step carefully.
With this guide, you’re now equipped to downgrade your MacBook confidently and effectively, achieving a stable and reliable system tailored to your needs.
This article is in the category Guides & Tutorials and created by iDeciveWorld Team