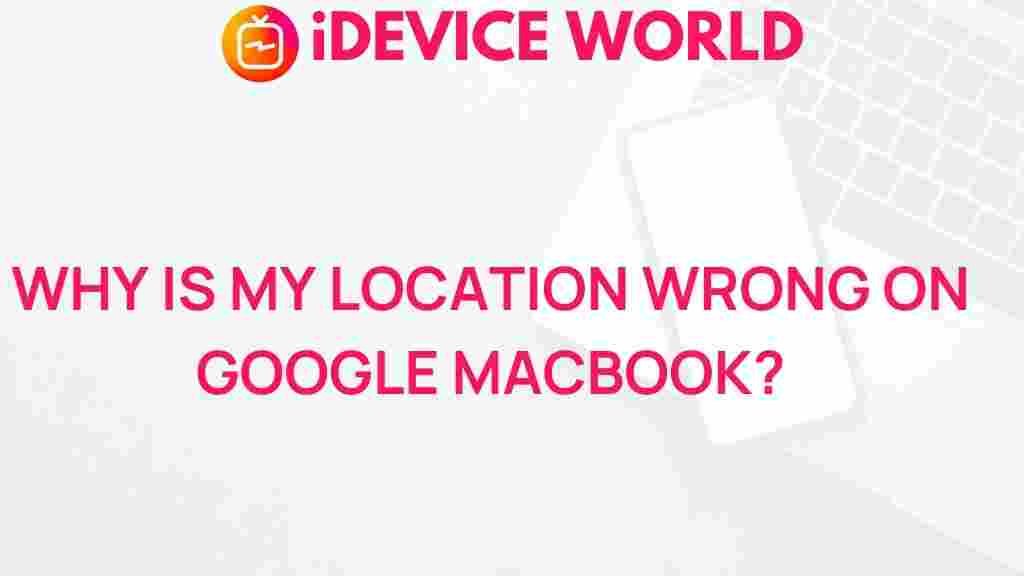Unveiling the Mystery of Google Maps Inaccurate Location on MacBook
Google Maps has become an indispensable tool for navigation and location-based services. However, many users have encountered issues with inaccurate locations when using Google Maps on their MacBooks. This article delves into the reasons behind these inaccuracies, offers troubleshooting tips, and provides a comprehensive guide to help you resolve these issues effectively.
Understanding Google Maps and Its Functionality
Google Maps is a web mapping service that provides users with real-time navigation, traffic conditions, and geographic information. It utilizes a combination of satellite imagery, aerial photography, and geographic information system (GIS) data to deliver accurate location information. However, the accuracy of Google Maps can sometimes be compromised by various factors, particularly on MacBooks.
Common Causes of Inaccurate Location on Google Maps
Before diving into troubleshooting methods, it’s crucial to understand the potential causes of inaccurate location data on Google Maps:
- Location Services Settings: If the location services on your MacBook are turned off or misconfigured, it can lead to inaccurate positioning.
- Wi-Fi Connection: Google Maps uses Wi-Fi networks to determine your location. A poor or unstable Wi-Fi connection can result in location errors.
- Cached Data: Sometimes, cached data can interfere with the accuracy of location services, leading to outdated information being displayed.
- Browser Issues: The web browser you use to access Google Maps may affect its functionality. Outdated browsers or browser settings can cause problems.
- IP Address Misidentification: Google Maps can occasionally misidentify your location based on your IP address, especially if you’re using a VPN or proxy server.
Step-by-Step Guide to Fixing Google Maps Location Issues on MacBook
If you’re experiencing inaccurate location data on Google Maps, follow these steps to troubleshoot and resolve the issue:
1. Check Location Services Settings
To ensure Google Maps has access to your location, check the following:
- Click on the Apple menu in the top-left corner of your screen.
- Select System Preferences.
- Click on Security & Privacy.
- Go to the Privacy tab.
- Click on Location Services and ensure it is enabled.
- Scroll down to find your web browser (e.g., Safari, Chrome) and ensure it has permission to use location services.
2. Restart Your MacBook
Sometimes, a simple restart can resolve many technical issues. Restart your MacBook to refresh its settings and connections.
3. Clear Browser Cache and Cookies
Clearing your browser cache can help resolve issues caused by outdated or corrupted data. Here’s how to do it:
- Open your web browser.
- Go to the settings or preferences menu.
- Look for the option to clear browsing data or history.
- Select Cached images and files and Cookies and other site data, then click Clear data.
4. Update Your Browser
Ensure that your web browser is up to date to take advantage of the latest features and fixes. Check for updates in the browser’s settings menu and install any available updates.
5. Test Your Wi-Fi Connection
A stable internet connection is essential for accurate location tracking. Test your Wi-Fi connection by:
- Opening other websites to see if they load properly.
- Running a speed test to check your internet speed.
- Resetting your router if you experience connectivity issues.
6. Disable VPN or Proxy Services
If you are using a VPN or proxy service, it may interfere with Google Maps’ ability to accurately determine your location. Try disabling these services and check if the location accuracy improves.
Troubleshooting Advanced Issues
If the above steps do not resolve your issue, consider the following advanced troubleshooting methods:
1. Check for Software Updates
Ensure that your MacBook’s operating system is up to date. Software updates can fix bugs that may affect location services. To check for updates:
- Click on the Apple menu.
- Select About This Mac.
- Click on Software Update to check for available updates.
2. Reset Location and Privacy Settings
If problems persist, you may need to reset your location and privacy settings:
- Go to System Preferences.
- Click on Reset Location & Privacy under the Privacy tab.
- Restart your MacBook and reconfigure location settings as needed.
3. Use Google Maps in Incognito Mode
Try using Google Maps in incognito or private browsing mode. This can help determine if browser extensions or settings are causing the problem:
- Open your browser and click on the menu icon.
- Select New Incognito Window (Chrome) or New Private Window (Safari).
- Access Google Maps and check if the location accuracy improves.
Additional Tips for Optimizing Google Maps Experience
In addition to troubleshooting, consider the following tips to enhance your Google Maps experience on MacBook:
- Regularly Clear Cache: Make it a habit to clear your browser cache periodically to prevent issues from accumulating.
- Explore Google Maps Settings: Familiarize yourself with Google Maps settings to customize your experience, including map preferences and location settings.
- Keep Your Devices Updated: Regularly update your MacBook, browsers, and any apps that integrate with Google Maps.
- Use Official Google Maps App: Consider using the official Google Maps app for Mac, which may provide a better experience than the web version.
Conclusion
Inaccurate location data on Google Maps can be frustrating, especially when relying on it for navigation. However, by understanding the common causes and following the troubleshooting steps outlined in this article, you can resolve these issues effectively. Remember to keep your MacBook and browser updated, and periodically check your location settings to ensure optimal performance.
For more information on Google Maps and its functionalities, visit the official Google Maps website. For further assistance with MacBook issues, check out our comprehensive guide on Mac troubleshooting.
This article is in the category Guides & Tutorials and created by iDeciveWorld Team