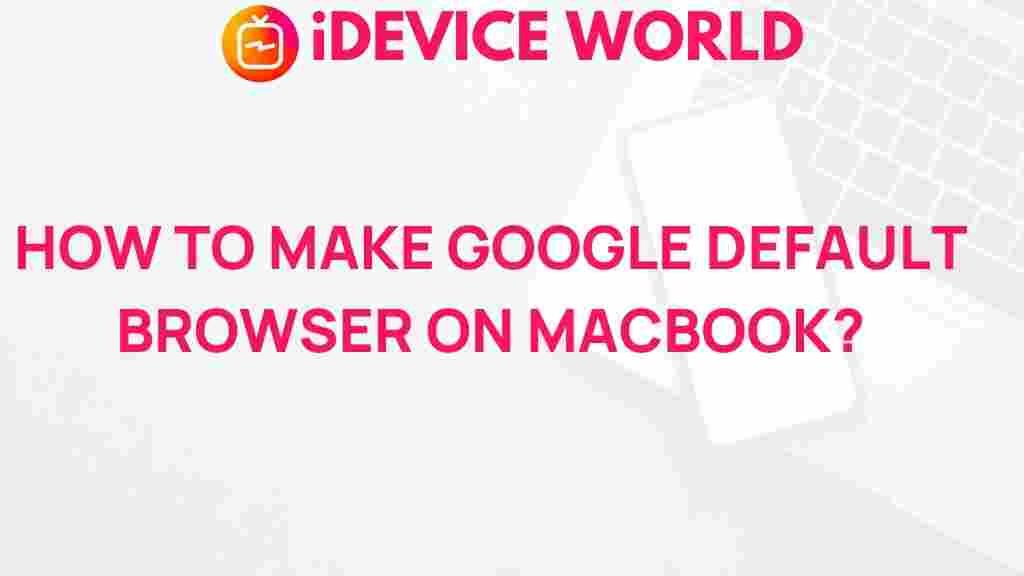Unleash the Power of Google: Make it Your Default Browser on MacBook
If you’re a MacBook user, you likely value efficiency and ease of use in your daily tasks. One of the best ways to enhance your browsing experience is by setting Google as your default browser. This article will guide you through the process of making Google your go-to browser on your MacBook, ensuring you harness its full potential for productivity and fun.
Why Choose Google as Your Default Browser?
Google is not just a search engine; it offers a powerful browser that integrates seamlessly with various Google services. Here are some compelling reasons to consider:
- Speed: Google is known for its fast browsing capabilities, allowing you to surf the web without delays.
- Security: Regular updates and security features help protect your data while browsing.
- Extensions: Google Chrome supports numerous extensions, enhancing functionality and customization.
- Synchronization: If you use Google services, syncing your bookmarks, history, and passwords across devices is incredibly convenient.
Step-by-Step Process to Set Google as Your Default Browser
Setting Google as your default browser on a MacBook is a straightforward process. Follow these steps to get started:
1. Download Google Chrome
If you haven’t installed Google Chrome yet, you’ll need to download it first. Follow these steps:
- Open your current web browser.
- Navigate to the official Google Chrome download page.
- Click on the “Download Chrome” button.
- Once downloaded, open the file and follow the installation instructions.
2. Open Google Chrome
After installation, launch Google Chrome by clicking its icon in the Applications folder or your Dock.
3. Access Browser Settings
To set Google Chrome as your default browser, follow these steps:
- In Google Chrome, click on the three vertical dots in the top right corner to open the menu.
- Select “Settings” from the dropdown menu.
4. Make Google Chrome Your Default Browser
Once you’re in the Settings menu, do the following:
- Scroll down to the “Default browser” section.
- Click on the “Make default” button.
- If prompted, confirm your choice.
5. Confirm the Change
To ensure that Google Chrome is set as your default browser, open a link from another application (like Mail). If it opens in Chrome, you’ve successfully made the switch!
Troubleshooting Common Issues
Even after following the steps, you might encounter some issues. Here are a few common problems and their solutions:
Issue 1: Google Chrome is Not Showing as an Option
If you don’t see Google Chrome in the list of browsers when trying to set a default:
- Make sure you have the latest version of Google Chrome installed.
- Restart your MacBook and try again.
Issue 2: Links Still Open in Safari or Another Browser
If links continue to open in Safari or another browser:
- Go to System Preferences > General.
- Check the “Default web browser” setting to ensure it lists Google Chrome.
Issue 3: Google Chrome Crashing on Startup
If Google Chrome crashes immediately after you launch it:
- Try restarting your MacBook.
- Reinstall Google Chrome by downloading the latest version from the official site.
Tips for Optimizing Your Google Experience
Now that you’ve made Google Chrome your default browser, consider these tips to further enhance your browsing experience:
- Customize Your Home Page: Set Google or any other preferred site as your home page for quick access.
- Utilize Extensions: Explore the Chrome Web Store for extensions that suit your needs, from productivity tools to entertainment options.
- Enable Sync: Log in to your Google account to sync bookmarks, history, and settings across devices.
Conclusion
Making Google your default browser on a MacBook is a simple yet powerful step towards improving your online experience. With its speed, security, and compatibility with Google services, Google Chrome offers a wealth of features that can enhance your productivity. By following the outlined steps and utilizing the tips provided, you can fully unleash the power of Google in your daily browsing. For more tips and tricks on maximizing your MacBook experience, visit our resource page.
This article is in the category Guides & Tutorials and created by iDeciveWorld Team