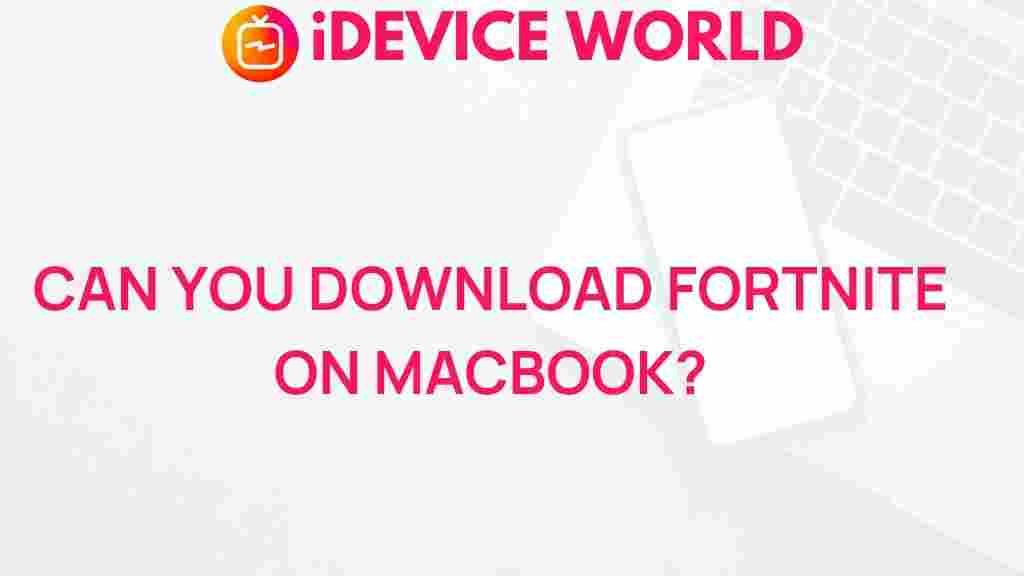The Truth About Fortnite on MacBook: Download or Not?
Fortnite, the wildly popular battle royale game developed by Epic Games, has taken the gaming world by storm since its release in 2017. With millions of players worldwide, many MacBook users wonder if they can join in on the action. In this article, we’ll explore everything you need to know about downloading Fortnite on a MacBook, its performance, compatibility, and some tips to enhance your gaming experience. By the end, you’ll be better equipped to decide whether to download Fortnite on your MacBook.
1. Understanding Fortnite’s Requirements
Before diving into the download process, it’s crucial to understand Fortnite’s system requirements. This ensures that your MacBook can run the game smoothly without any issues. Here are the minimum and recommended specifications:
Minimum System Requirements:
- OS: macOS Mojave (10.14.5) or later
- Processor: Intel Core i3-3225 3.3 GHz
- Memory: 4 GB RAM
- Graphics: Intel HD 4000
- Network: Broadband Internet connection
- Storage: At least 15 GB of free disk space
Recommended System Requirements:
- OS: macOS Mojave (10.14.5) or later
- Processor: Intel Core i5-7300U 3.5 GHz
- Memory: 8 GB RAM
- Graphics: Nvidia GTX 660 or AMD Radeon HD 7870 equivalent DX11 GPU
- Network: Broadband Internet connection
- Storage: At least 15 GB of free disk space
Ensure that your MacBook meets at least the minimum requirements to avoid performance issues while playing Fortnite.
2. Step-by-Step Guide to Download Fortnite on MacBook
If your MacBook meets the system requirements, you can proceed to download Fortnite. Here’s a step-by-step guide:
Step 1: Install the Epic Games Launcher
To download Fortnite, you first need to install the Epic Games Launcher. Follow these steps:
- Go to the Epic Games website.
- Click on the “Get Epic Games” button to download the installer.
- Open the downloaded file and follow the prompts to install the Epic Games Launcher.
Step 2: Create an Epic Games Account
If you don’t already have an Epic Games account, you’ll need to create one:
- Open the Epic Games Launcher.
- Click on “Sign Up” and follow the instructions to create your account.
Step 3: Download Fortnite
Once you have the Epic Games Launcher installed and your account set up, you can download Fortnite:
- Open the Epic Games Launcher.
- Navigate to the “Store” tab.
- Search for “Fortnite” in the search bar.
- Click on the Fortnite icon and then click on the “Get” button.
- Follow the on-screen prompts to begin the download and installation process.
3. Playing Fortnite on Your MacBook
After downloading, you can start playing Fortnite. However, keep in mind that performance may vary depending on your MacBook’s specifications. Here are some tips to optimize your gaming experience:
- Close Unnecessary Applications: Free up system resources by closing any apps that aren’t needed while playing Fortnite.
- Adjust In-Game Settings: Lower the graphics settings in Fortnite to improve performance.
- Update macOS: Ensure your macOS is up to date for optimal compatibility and performance.
4. Troubleshooting Common Issues
While downloading and playing Fortnite on a MacBook is generally straightforward, you may encounter some issues. Here are some common problems and how to fix them:
Issue 1: Installation Problems
If you experience issues during the installation of Fortnite, try the following:
- Ensure you have enough free disk space on your MacBook.
- Restart the Epic Games Launcher and try the installation again.
- Check for any available updates for the Epic Games Launcher and install them.
Issue 2: Performance Issues
If Fortnite is running slowly or crashing, consider these solutions:
- Lower your in-game graphics settings.
- Check your internet connection for stability.
- Update your MacBook’s graphics drivers if necessary.
Issue 3: Login Issues
If you can’t log into your Epic Games account:
- Check that you’re entering the correct username and password.
- Try resetting your password through the Epic Games website.
- Ensure that there are no server issues by checking the Epic Games status page.
5. Alternatives to Playing Fortnite on MacBook
If you find that playing Fortnite on your MacBook is not providing the experience you desire, consider these alternatives:
- Boot Camp: This allows you to run Windows on your MacBook, enabling you to play Fortnite as if you were on a PC. However, this requires a valid copy of Windows.
- Cloud Gaming Services: Services like NVIDIA GeForce NOW allow you to play Fortnite on your MacBook without needing to install the game locally.
6. Conclusion
So, should you download Fortnite on your MacBook? If your system meets the requirements and you’re eager to join the millions of players worldwide, the answer is a resounding yes! Just be prepared to optimize your settings for the best experience. Whether you play casually or competitively, Fortnite offers a unique gaming experience that can be enjoyed on a MacBook with the right setup.
For further information and updates about Fortnite, keep an eye on the official Fortnite website. Happy gaming!
This article is in the category Guides & Tutorials and created by iDeciveWorld Team