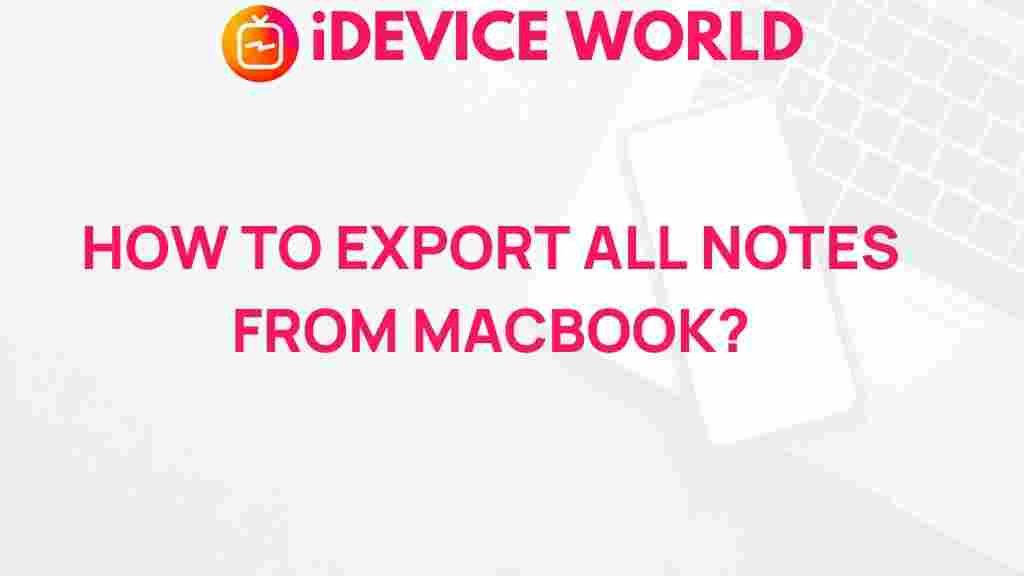Uncover the Secrets of Exporting Notes from MacBook
If you’re a MacBook user, you’ve likely relied on the Notes app to jot down important information, ideas, or reminders. However, there may come a time when you want to export these notes for backup, sharing, or migrating to another platform. In this article, we will explore the various methods to export notes from your MacBook, ensuring that you can keep your information accessible and organized.
Why Export Notes from MacBook?
There are several reasons why exporting notes from your MacBook is beneficial:
- Backup: Exporting notes ensures that you have a backup of important information in case of data loss.
- Sharing: Easily share notes with friends, colleagues, or on different platforms.
- Migration: Transitioning to a new device or app often requires exporting notes.
How to Export Notes from MacBook
Exporting notes from your MacBook can be done in several straightforward ways. Below are some of the most effective methods:
1. Exporting Notes as PDF
One of the easiest ways to export notes is to convert them into PDF files. Follow these steps:
- Open the Notes app on your MacBook.
- Select the note you wish to export.
- Click on File in the menu bar.
- Choose Export as PDF.
- Select the location where you want to save the PDF and click Save.
2. Exporting Notes via Email
If you want to share your notes quickly, emailing them is a great option:
- Open the Notes app and select the note you want to share.
- Click on the Share icon (a box with an arrow pointing up).
- Select Mail from the sharing options.
- Compose your email and click Send.
3. Copying Notes to Another Document
You can also manually copy and paste notes into another application, such as Word or Pages:
- Open the Notes app.
- Highlight the text of the note you want to copy.
- Right-click and select Copy or use the shortcut Command + C.
- Open your preferred document editor and paste the content using Command + V.
4. Exporting Notes to iCloud
If you use iCloud, exporting notes to it can provide easy access across your devices:
- Go to System Preferences on your MacBook.
- Select Apple ID and ensure that Notes is checked under iCloud options.
- Open the Notes app and ensure your notes sync with iCloud.
Troubleshooting Common Issues
While exporting notes from your MacBook is generally straightforward, you might encounter a few issues. Here are some common problems and their solutions:
1. Notes Not Syncing with iCloud
If your notes aren’t appearing in iCloud:
- Check your internet connection.
- Ensure you’re signed in to iCloud with the same Apple ID on all devices.
- Go to System Preferences, select Apple ID, and verify that Notes is enabled.
2. Unable to Export as PDF
If you encounter issues exporting notes as PDF:
- Ensure that your MacBook is updated to the latest version of macOS.
- Try restarting the Notes app.
- Check your printer settings, as the PDF export may use these settings.
3. Notes App Crashing
If the Notes app crashes while trying to export:
- Force quit the app and reopen it.
- Restart your MacBook.
- If the issue persists, consider reinstalling the Notes app from the App Store.
Conclusion
Exporting notes from your MacBook is a valuable skill that allows you to keep your information organized and easily accessible. Whether you choose to export as PDF, email your notes, or copy them to another application, the methods outlined in this article will ensure you have full control over your notes. Remember to regularly back up your important information to avoid data loss.
For more tips on managing your MacBook, visit our internal link here. If you need further assistance or want to explore more about MacBook features, check out this external resource here.
This article is in the category Guides & Tutorials and created by iDeciveWorld Team