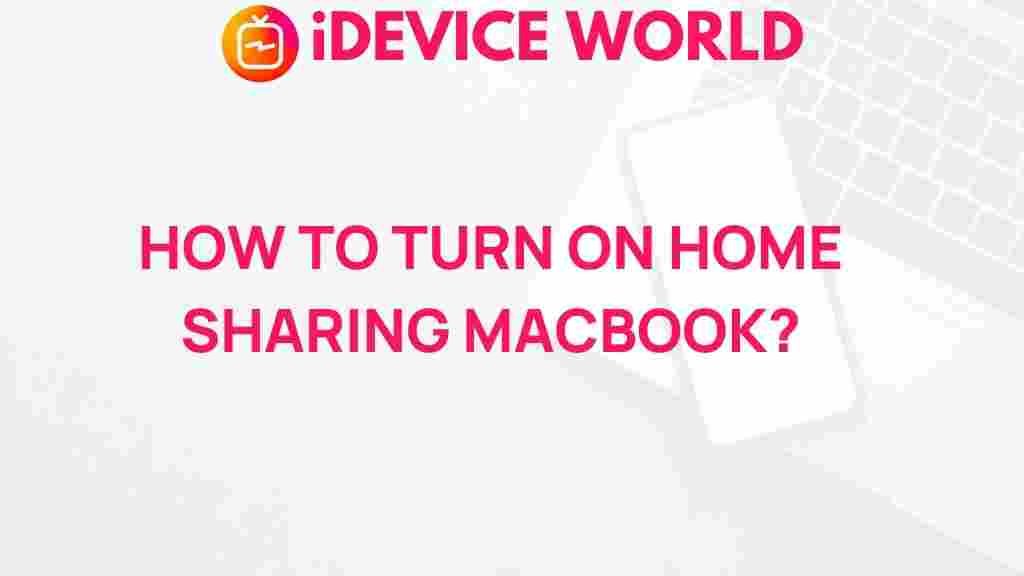Unleash Your MacBook’s Potential with Home Sharing
If you own a MacBook, you’re likely aware of its impressive capabilities. However, many users overlook the features that can enhance their experience significantly. One such feature is Home Sharing, which allows you to share your media and files across multiple Apple devices effortlessly. In this article, we will explore how to set up and utilize Home Sharing on your MacBook, as well as tips for troubleshooting common issues.
What is Home Sharing?
Home Sharing is a feature offered by Apple that enables you to share your iTunes library, movies, TV shows, and more with other devices on the same network. This means that if you have multiple Apple devices, such as an iPhone, iPad, or another MacBook, you can access your shared content without transferring files manually.
Benefits of Using Home Sharing on Your MacBook
- Seamless Access: Instantly access your entire media library from any compatible device.
- Convenience: No need to duplicate files on multiple devices, saving storage space.
- Easy Sharing: Share your favorite content with family members or friends easily.
- Cost-Effective: Reduces the need for additional subscriptions for music and video services.
How to Set Up Home Sharing on Your MacBook
Setting up Home Sharing on your MacBook is straightforward. Follow these steps to get started:
Step 1: Ensure You Have the Latest Software
Before proceeding, make sure your MacBook is running the latest version of macOS. To check for updates:
- Click on the Apple menu in the top-left corner.
- Select “System Preferences.”
- Click on “Software Update” and install any available updates.
Step 2: Open the Music or TV App
Depending on your macOS version, you may use the Music app or the TV app to access Home Sharing:
- Open the Music app (for music sharing) or the TV app (for video sharing).
Step 3: Enable Home Sharing
Now, enable Home Sharing:
- In the Music app, go to “Account” in the menu bar and select “Sign In.”
- Log in with your Apple ID.
- Next, go back to “Account” and select “Home Sharing.”
- Click on “Turn On Home Sharing.
If you’re using the TV app, the steps are similar, but you’ll find Home Sharing under “Preferences” in the app menu.
Step 4: Share Your Content
Now that Home Sharing is enabled, you can start sharing content:
- To share music, add songs to your library and they will automatically be available on other devices with Home Sharing enabled.
- For video content, any movies or shows purchased or added to your library will be accessible across your devices.
Step 5: Accessing Shared Content on Other Devices
Once you have set up Home Sharing, accessing shared content is simple:
- Open the Music or TV app on another Apple device.
- Navigate to “Library” and select “Home Sharing.”
- Your shared content should appear here, ready to stream or download.
Troubleshooting Home Sharing Issues
While Home Sharing is designed to be user-friendly, you may encounter issues. Here are some common problems and their solutions:
Issue 1: Home Sharing Not Appearing
If Home Sharing isn’t showing up on your other devices, try the following:
- Ensure all devices are connected to the same Wi-Fi network.
- Restart the Music or TV app on your devices.
- Log out and back into your Apple ID on both your MacBook and other devices.
Issue 2: Unable to Access Shared Content
If you can’t access shared content, consider these steps:
- Check if Home Sharing is enabled on your MacBook and other devices.
- Ensure your library is not hidden in the app settings.
- Restart your MacBook and other devices.
Issue 3: Slow Streaming or Playback Issues
Slow streaming can be frustrating. Try these tips to improve performance:
- Ensure a strong Wi-Fi connection; consider moving closer to the router.
- Close other bandwidth-intensive applications on your MacBook.
- Check for software updates that might improve app performance.
Maximizing Your Home Sharing Experience
To get the most out of Home Sharing on your MacBook, consider these additional tips:
- Create Playlists: Organize your shared music into playlists for easy access.
- Regularly Update Your Library: Keep your media library fresh by adding new content regularly.
- Explore Family Sharing: Combine Home Sharing with Family Sharing to allow multiple users to access the same content.
- Utilize Cloud Services: If you have an Apple Music subscription, leverage it alongside Home Sharing for an even richer experience.
Conclusion
Home Sharing is a powerful feature that allows you to unleash your MacBook’s potential by seamlessly connecting with your other Apple devices. By following the setup process outlined in this article, you can enhance your media experience and enjoy easy access to your favorite content anytime, anywhere. If you run into issues, remember the troubleshooting tips provided, and you’ll be back to enjoying your shared media in no time. Explore more about maximizing your Apple ecosystem by visiting Apple’s Home Sharing support page for additional resources.
For more tips on enhancing your MacBook experience, check out our article on improving productivity with your MacBook.
This article is in the category Guides & Tutorials and created by iDeciveWorld Team