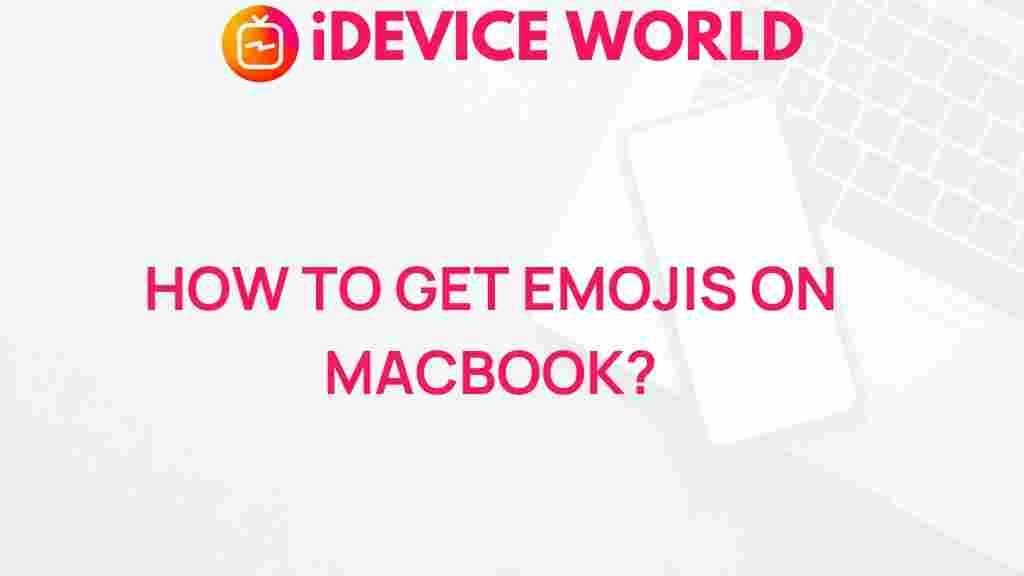Emojis: Unleash Your Creativity with These Fun Symbols
In today’s digital communication landscape, emojis have become a vital tool for expression. They add personality to your messages, enhance clarity, and make your conversations more engaging. If you’re a MacBook user looking to tap into the world of emojis, you’ve come to the right place. This ultimate guide will provide you with everything you need to know about getting and using emojis on your MacBook. Let’s dive in!
Understanding Emojis
Before we get into the specifics of how to access emojis on your MacBook, it’s essential to understand what emojis are and why they matter. Emojis are small digital images or icons used to express an idea or emotion. They can convey complex feelings and messages in a simple format, making them popular across various platforms.
Why Use Emojis?
- Enhance Communication: Emojis help to clarify your tone, making it easier for others to understand your emotions.
- Express Yourself: With thousands of emojis available, you can find the perfect one to match your feelings.
- Engage Your Audience: Whether in emails or social media, emojis can make your content more relatable and enjoyable.
How to Access Emojis on Your MacBook
Now that you know the importance of emojis, let’s explore how to access and use them on your MacBook. This section will provide a step-by-step guide to help you unleash your creativity with emojis.
Step 1: Open the Emoji Keyboard
MacBooks come with a built-in emoji keyboard that is easy to access. Here’s how to open it:
- Click on any text field where you want to insert an emoji (e.g., Messages, Mail, or a document).
- Press Control + Command + Space simultaneously. This shortcut opens the emoji picker.
Step 2: Browse for Emojis
Once the emoji picker is open, you will see a variety of emojis organized into categories. Here’s how to navigate:
- Search Bar: Use the search bar at the top to find specific emojis by typing keywords (e.g., “heart” for heart emojis).
- Categories: Click on the icons at the bottom to explore different categories like Smileys, Animals, Food, and more.
- Frequently Used: The emoji picker will also show your frequently used emojis at the top for quick access.
Step 3: Insert Emojis
Inserting emojis is straightforward. Simply click on the emoji you want to use, and it will appear in your text field. You can also double-click the emoji for larger sizes in certain applications like Pages.
Step 4: Customize Your Emoji Experience
Did you know you can customize how you use emojis on your MacBook? Here are a few tips:
- Add Emojis to Your Favorites: Click on the star icon next to an emoji to add it to your favorites for easy access later.
- Use Emoji Shortcuts: Learn common shortcuts for frequently used emojis to speed up your typing. For example, typing “:smile:” can sometimes auto-convert to .
Step 5: Explore Emoji Variations
Emojis often come in various skin tones and styles. Here’s how to explore them:
- Click and hold the emoji to see variations.
- Select the version that best represents your expression.
Troubleshooting Emoji Issues
While accessing emojis on your MacBook is usually seamless, you may encounter some issues. Here are some troubleshooting tips:
Common Issues and Solutions
- Emoji Keyboard Not Opening: If the emoji keyboard doesn’t open, ensure that your system is up-to-date. Go to Apple Menu > System Preferences > Software Update.
- Emojis Not Displaying Properly: Sometimes, certain applications may not support the latest emojis. Try updating your apps or use a different one.
- Emoji Picker Lagging: If the emoji picker is slow, try restarting your MacBook or closing unused applications to free up resources.
Using Emojis in Different Applications
Emojis can be used across various applications on your MacBook. Here’s a brief overview:
1. Messages
Emojis add fun and emotion to your conversations. Use the emoji picker as described earlier to enhance your chats.
2. Mail
Inserting emojis in your emails can make your messages more engaging. Just use the emoji keyboard while composing an email.
3. Social Media
Whether you’re posting on Facebook, Twitter, or Instagram, emojis can increase engagement. Use them in your posts and comments to connect with your audience.
4. Word Processing
Apps like Pages and Microsoft Word support emojis. Insert them to make your documents visually appealing.
Creative Ways to Use Emojis
Emojis can do more than just express emotions. Here are some creative ways to incorporate them into your digital life:
- Emojis in Presentations: Use emojis to emphasize points in your presentations, making them more engaging.
- Storytelling: Create stories or captions using emojis to convey emotions or themes without text.
- Personal Branding: Use emojis in your social media profiles or bios to reflect your personality.
Conclusion: Embrace the Emoji Culture
Emojis are a fun and powerful way to express yourself in the digital age. With the steps outlined in this guide, you can easily access, customize, and creatively use emojis on your MacBook. Don’t hesitate to experiment and find the emojis that best represent your feelings and thoughts. Remember, every emoji tells a story!
For more tips on enhancing your digital experience, check out our article on digital communication tools.
For further information on emojis, visit Unicode’s official website to stay updated on the latest emoji releases and guidelines.
This article is in the category Guides & Tutorials and created by iDeciveWorld Team