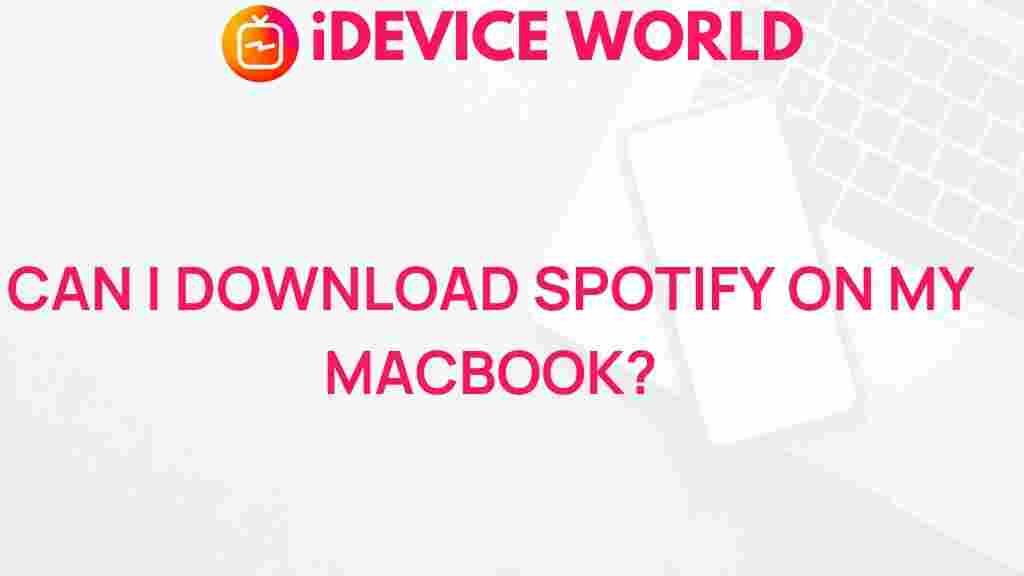Unveiling the Mystery: Can You Download Spotify on Your MacBook?
If you’re a music lover, chances are you’ve heard of Spotify. This popular music streaming service offers millions of songs, playlists, and podcasts, making it a favorite among users worldwide. But if you’re a MacBook user, you might wonder, can you actually download Spotify on your device? In this article, we’ll explore the ins and outs of downloading Spotify on your MacBook, providing you with a step-by-step guide, troubleshooting tips, and more.
Why Choose Spotify?
Spotify stands out for many reasons:
- Extensive Music Library: Access to over 70 million songs.
- Playlists and Recommendations: Curated playlists tailored to your taste.
- Podcasts: A wide range of podcasts available for streaming.
- User-Friendly Interface: Intuitive design that enhances the listening experience.
With all these features, it’s no surprise that many users want to download Spotify on their MacBooks. Let’s dive into how you can do that.
Downloading Spotify on Your MacBook: A Step-by-Step Guide
Downloading Spotify on your MacBook is a straightforward process. Follow these steps to get started:
Step 1: Visit the Official Spotify Website
Start by navigating to the official Spotify website. This ensures that you download the most recent and secure version of the app.
Step 2: Choose the Download Option
Once you’re on the website, look for the “Download” button prominently displayed on the homepage. Click on it to begin the downloading process.
Step 3: Open the Downloaded File
After the download is complete, locate the Spotify installer file in your Downloads folder. The file name will usually be something like Spotify.dmg.
Step 4: Install Spotify
Double-click the Spotify.dmg file to open it. A window will appear showing the Spotify icon and your Applications folder. Drag the Spotify icon into the Applications folder. This step installs Spotify on your MacBook.
Step 5: Launch Spotify
Once the installation is complete, go to your Applications folder and find the Spotify app. Double-click it to launch. You can also add it to your dock for easy access.
Logging into Spotify
After launching the app, you’ll need to log in. If you already have an account, simply enter your credentials. If you’re new to Spotify, you can sign up directly from the app.
Using Spotify on Your MacBook
Once logged in, you can start exploring your music. Here are some features to try out:
- Create Playlists: Organize your favorite tracks.
- Discover Weekly: A personalized playlist updated every week.
- Podcasts: Explore a vast library of podcasts across different genres.
Troubleshooting Common Issues
While downloading and using Spotify is usually smooth, you might encounter some issues. Here are some common problems and their solutions:
Issue 1: Spotify Won’t Open
If Spotify fails to launch, try the following:
- Ensure your macOS is up to date.
- Restart your MacBook and try launching Spotify again.
- Delete the app and reinstall it following the steps above.
Issue 2: Playback Issues
If you experience interruptions during playback, consider these tips:
- Check your internet connection.
- Close other applications that might be using bandwidth.
- Clear your cache in the app settings.
Issue 3: Error Messages
Error messages can be frustrating. If you encounter one, try:
- Logging out and back into your account.
- Checking the Spotify support page for known issues.
- Reinstalling the application.
FAQs About Spotify on MacBook
Can I use Spotify for free on my MacBook?
Yes,