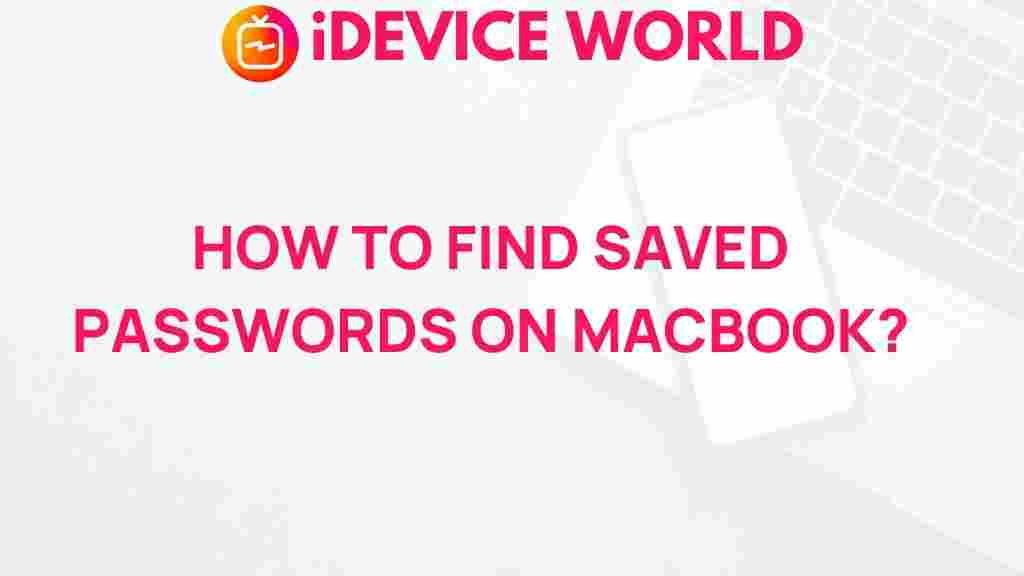Unlocking the Secrets: Discovering Saved Passwords on Your MacBook
In our digital age, managing passwords effectively is crucial for maintaining security and accessibility. For MacBook users, there are several built-in tools and methods to help discover saved passwords. This guide will walk you through the steps to locate your saved passwords, troubleshoot common issues, and ensure your digital security remains intact.
Understanding How MacBook Stores Passwords
Your MacBook securely stores passwords using the Keychain Access application. Keychain is a password management system that keeps your login information, credit card details, and other sensitive data safe. Here’s how it works:
- Encryption: All stored passwords are encrypted, making it nearly impossible for unauthorized users to access them.
- Accessibility: You can easily access your passwords whenever you need them, provided you have the necessary permissions.
- Synchronization: If you use iCloud, your passwords can sync across all your Apple devices.
Step-by-Step Guide to Discover Saved Passwords on Your MacBook
Follow these simple steps to discover your saved passwords on your MacBook:
1. Open Keychain Access
To begin, you’ll need to access Keychain Access:
- Click on the Finder icon in the Dock.
- Navigate to Applications > Utilities > Keychain Access.
2. Search for Your Password
Once Keychain Access is open, you can search for specific passwords:
- Use the search bar in the top right corner to type the name of the website or application.
- Double-click the entry that appears in the list.
3. Reveal the Password
To view the password, you need to follow these steps:
- In the window that opens, check the box that says Show password.
- You will be prompted to enter your MacBook administrator password.
- After entering the password, the saved password will be displayed in the field below.
4. Managing Your Passwords
You can also manage your saved passwords:
- To delete a password, right-click on the entry and select Delete.
- For editing, double-click on the entry, modify the details, and click Save Changes.
Troubleshooting Common Issues
If you encounter issues while trying to access your saved passwords, consider the following troubleshooting tips:
1. Keychain Access Not Opening
If Keychain Access fails to open:
- Ensure that your MacBook is updated to the latest macOS version.
- Restart your MacBook and try opening Keychain Access again.
2. Password Not Showing
If the password does not show after entering your admin password:
- Make sure you have the correct admin password.
- Check if your Keychain is locked. If it is, unlock it by clicking on File > Unlock Keychain “login”.
3. Sync Issues with iCloud
If your passwords are not syncing across devices:
- Ensure you are signed into the same Apple ID on all devices.
- Check your iCloud settings to confirm that Keychain is enabled.
Enhancing Your Password Security
While accessing and managing saved passwords is crucial, it’s equally important to maintain their security. Here are some tips:
- Use Strong Passwords: Create complex passwords that include letters, numbers, and symbols.
- Enable Two-Factor Authentication: Add an extra layer of security to your accounts.
- Regularly Update Passwords: Change your passwords every few months to minimize risk.
For more detailed information on securing your passwords, you can refer to this Apple support page.
Conclusion
Discovering and managing saved passwords on your MacBook is straightforward with the Keychain Access tool. By following the outlined steps, you can easily access your passwords while maintaining a high level of security. Remember to regularly update your passwords and utilize two-factor authentication to protect your accounts from unauthorized access. For further assistance or detailed guides on using your MacBook, feel free to explore more resources here.
By taking the time to understand your MacBook’s password management features, you can enhance your digital security and enjoy a seamless online experience.
This article is in the category Guides & Tutorials and created by iDeciveWorld Team