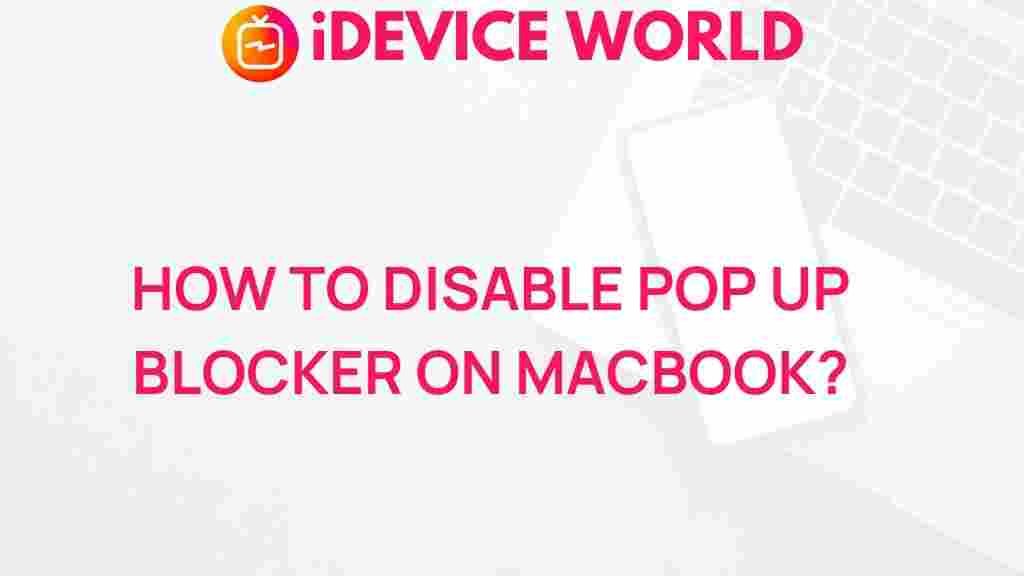Understanding Pop-Up Blockers on MacBook
Pop-up blockers are essential tools designed to enhance the browsing experience by preventing unwanted ads and intrusive windows from appearing on your screen. While they are beneficial, there are times when you may need to disable your pop-up blocker, especially when accessing websites that require pop-ups for functionality, such as online banking or certain web applications.
This article will unveil the secrets to disabling pop-up blockers on your MacBook, providing you with clear steps and useful tips to navigate this process effectively.
Why Disable Your Pop-Up Blocker?
Before we dive into the process, it’s important to understand why you might want to disable your pop-up blocker:
- Accessing Necessary Features: Some websites use pop-ups to display essential information or tools, like chat support or forms.
- Viewing Online Content: Educational sites often use pop-ups for videos or interactive content that enhance learning.
- Banking and Security: Financial institutions may require pop-ups for authentication and transaction confirmations.
How to Disable Pop-Up Blockers on MacBook
Disabling pop-up blockers on your MacBook can vary depending on the web browser you are using. Below, we will detail the steps for disabling pop-up blockers in the most popular browsers.
Disabling Pop-Up Blocker in Safari
Safari is the default browser for Mac users, and here’s how you can disable its pop-up blocker:
- Open Safari on your MacBook.
- Click on the Safari menu in the upper-left corner.
- Select Preferences from the dropdown menu.
- In the Preferences window, click on the Websites tab.
- From the left sidebar, select Pop-up Windows.
- You will see a list of websites currently configured to allow or block pop-ups. Use the dropdown menu next to each site to choose Allow or Block and Notify.
- To disable pop-up blocking altogether, uncheck the box next to Block pop-up windows at the bottom of the window.
Disabling Pop-Up Blocker in Google Chrome
For those who prefer Google Chrome, here’s how to adjust your pop-up blocker settings:
- Launch Google Chrome on your MacBook.
- Click on the three vertical dots in the top right corner of the window.
- Select Settings from the dropdown menu.
- Scroll down and click on Privacy and security.
- Click on Site settings.
- Under Content, select Pop-ups and redirects.
- Toggle the setting to Allowed to disable the pop-up blocker for all sites.
- You can also add exceptions by clicking on Add next to the Allow section and entering the website URL.
Disabling Pop-Up Blocker in Mozilla Firefox
If Mozilla Firefox is your browser of choice, follow these steps:
- Open Mozilla Firefox on your MacBook.
- Click on the three horizontal lines in the top right corner.
- Select Preferences.
- Navigate to the Privacy & Security panel.
- Scroll down to the Permissions section.
- Find the Block pop-up windows option and uncheck the box.
Troubleshooting Common Issues with Pop-Up Blockers
Sometimes, even after disabling the pop-up blocker, you may still experience issues with pop-ups. Here are some troubleshooting tips:
1. Clear Browser Cache and Cookies
Cached data can sometimes interfere with website functionality. To clear your cache and cookies:
- For Safari: Go to Preferences > Privacy > Manage Website Data > Remove All.
- For Chrome: Go to Settings > Privacy and security > Clear browsing data > Select Cookies and other site data and Cached images and files.
- For Firefox: Go to Preferences > Privacy & Security > Cookies and Site Data > Clear Data.
2. Disable Other Extensions
Sometimes other extensions can conflict with your browser settings:
- Check if you have any additional ad-blocking extensions installed.
- Disable them one by one to see if they are causing the issue.
3. Update Your Browser
Ensure your browser is updated to the latest version, as updates can fix bugs and improve performance:
- For Safari, updates are handled through System Preferences.
- For Chrome, go to Settings > About Chrome to check for updates.
- For Firefox, go to Help > About Firefox to check for updates.
Conclusion
Disabling the pop-up blocker on your MacBook can open up new functionalities and improve your online experience. Whether you’re using Safari, Google Chrome, or Mozilla Firefox, the process is straightforward and can be easily navigated. Remember to always be cautious about which sites you allow pop-ups from to maintain your online security.
If you’re looking for more tips on optimizing your browsing experience, check out our guide on improving browser performance. For additional resources, visit Apple’s support page.
By following the steps outlined in this article, you can manage your pop-up settings effectively and ensure a smooth browsing experience tailored to your needs.
This article is in the category Guides & Tutorials and created by iDeciveWorld Team