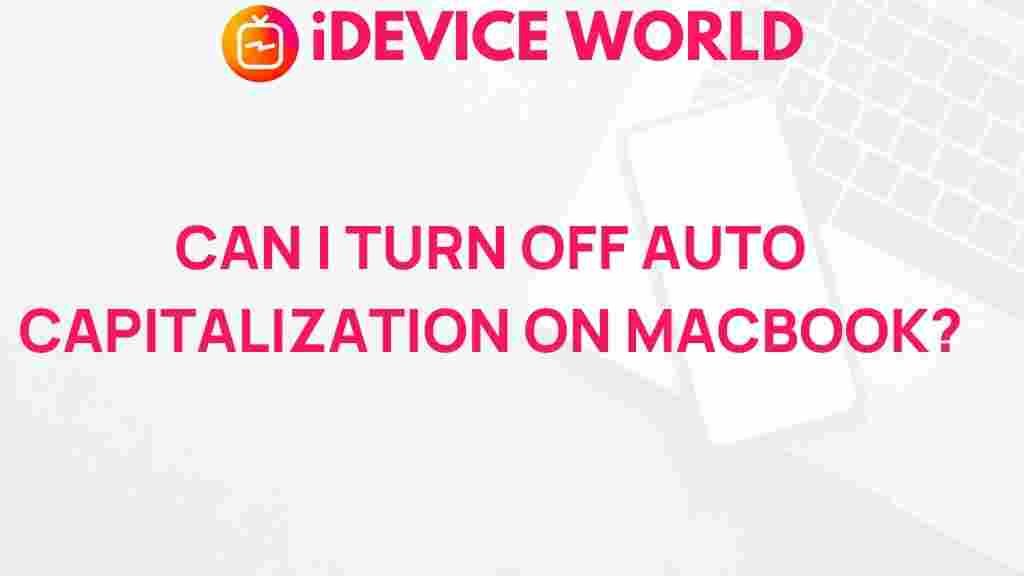Unleash Your Writing Freedom: Disable Auto Capitalization on MacBook
Writing is an art, and every artist deserves the freedom to express themselves without unnecessary constraints. For MacBook users, the built-in feature of auto capitalization can sometimes feel more like a hindrance than a help. While it’s designed to improve typing efficiency, it can lead to frustration, especially if you’re aiming for a specific style or tone. In this article, we will explore how to disable auto capitalization on your MacBook, allowing you to write freely and expressively.
Understanding Auto Capitalization
Auto capitalization is a feature that automatically capitalizes the first letter of a sentence, proper nouns, and sometimes even the first letter after a punctuation mark. While this feature is beneficial for many, it can interrupt the flow of writing for those who prefer a more casual or stylistic approach. Here’s why you might want to consider disabling it:
- Creative Writing: Poets and writers often utilize lowercase letters for stylistic reasons.
- Technical Writing: Certain technical documents require specific formatting that may conflict with auto capitalization.
- Personal Preference: Some users simply prefer not to have this feature alter their writing style.
Step-by-Step Guide to Disable Auto Capitalization on MacBook
Disabling auto capitalization on your MacBook is a straightforward process. Follow these steps to regain control over your writing:
Step 1: Open System Preferences
Begin by accessing the System Preferences on your MacBook. You can do this by:
- Clicking on the Apple logo in the top left corner of your screen.
- Selecting System Preferences from the drop-down menu.
Step 2: Navigate to Keyboard Settings
Once you’re in the System Preferences window, locate and click on the Keyboard icon. This will take you to the keyboard settings where you can customize various typing options.
Step 3: Access Text Settings
In the Keyboard settings, find and click on the Text tab. This section contains options related to text input, including auto capitalization.
Step 4: Disable Auto Capitalization
Look for the checkbox labeled “Capitalize words automatically” or similar wording. Uncheck this box to disable the auto capitalization feature:
- If you see options for other features like smart quotes or correction, feel free to adjust these according to your preferences.
Step 5: Test Your Changes
After disabling the feature, open a text editor or any application where you can type. Test out the changes by starting sentences with lowercase letters to ensure that auto capitalization has been successfully disabled.
Troubleshooting Tips
If you find that auto capitalization is still active after following the steps above, here are a few troubleshooting tips:
- Restart Your MacBook: Sometimes, changes do not take effect until the system is restarted.
- Check Application-Specific Settings: Some applications, like word processors, may have their own settings for auto capitalization. Make sure to check the preferences within these applications as well.
- Software Updates: Ensure your MacBook is running the latest version of macOS, as updates can sometimes resolve unexpected behavior.
When to Consider Re-Enabling Auto Capitalization
While disabling auto capitalization can enhance your writing experience, there are times when you might want to consider re-enabling it:
- Formal Writing: If you’re drafting formal documents or emails, auto capitalization can help maintain professionalism.
- Fast Typing: If you often type quickly, enabling this feature can save you time by automatically correcting capitalization errors.
- Collaborative Work: When working with others, adhering to common writing standards may be beneficial.
Conclusion
Disabling auto capitalization on your MacBook can greatly enhance your writing freedom, allowing you to express yourself without the constraints of automatic formatting. Whether you’re crafting a poem, writing a novel, or simply jotting down thoughts, having control over your capitalization preferences is essential.
For more tips on optimizing your writing experience on a MacBook, consider checking out this guide to MacBook writing tools. And if you’re curious about more advanced text formatting options, don’t hesitate to explore additional resources such as Apple’s official support page.
With these adjustments, you can unleash your creativity and enjoy a more personalized writing experience. Embrace the freedom of writing your way!
This article is in the category Guides & Tutorials and created by iDeciveWorld Team