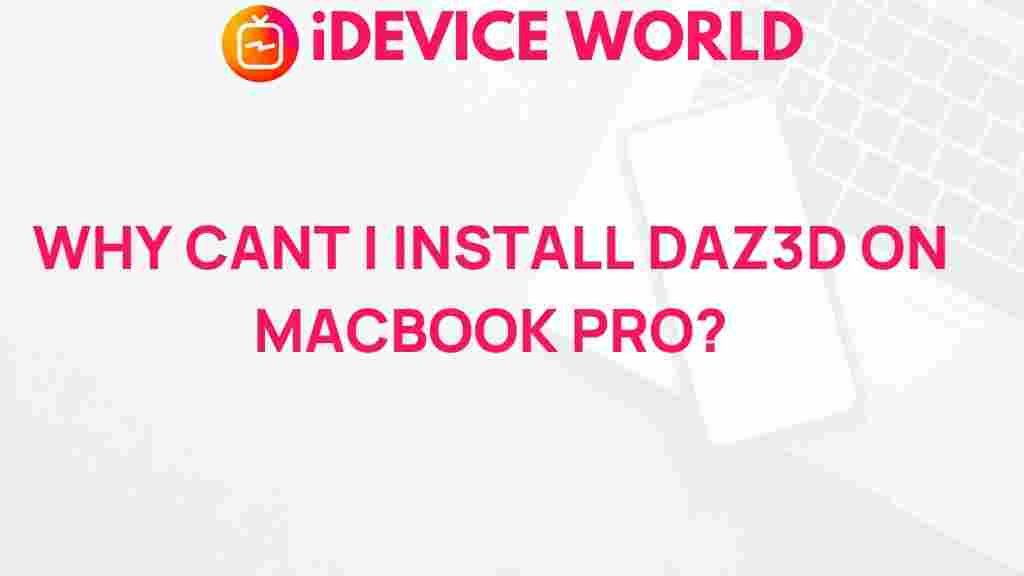DAZ3D Installation Woes on MacBook Pro
If you’re a digital artist or a 3D enthusiast, you might have come across DAZ3D, a powerful software for creating stunning visuals and animations. However, installing DAZ3D on a MacBook Pro can sometimes be a tricky process. This article aims to unravel the mystery behind the installation issues faced by Mac users, providing you with a comprehensive guide to get DAZ3D up and running smoothly.
Understanding DAZ3D
Before diving into installation woes, it’s essential to understand what DAZ3D is. DAZ3D is a 3D creation tool that allows users to create unique characters, scenes, and animations. Its user-friendly interface and extensive library of assets make it a popular choice among artists, animators, and designers. However, despite its advantages, Mac users often encounter specific challenges when installing the software.
System Requirements for DAZ3D on Mac
To ensure a smooth installation process, make sure your MacBook Pro meets the following system requirements:
- Operating System: macOS 10.14 (Mojave) or later
- Processor: Multi-core processor with 64-bit support
- RAM: At least 8 GB (16 GB recommended)
- Graphics Card: NVIDIA or AMD graphics card with at least 2 GB VRAM
- Disk Space: Minimum of 10 GB free space
Once you confirm that your MacBook Pro meets these requirements, you can proceed with the installation process.
Step-by-Step Installation Process
Follow these steps to install DAZ3D on your MacBook Pro:
- Download DAZ3D: Visit the official DAZ3D website and create an account. Once registered, download the latest version of the DAZ3D installer for Mac.
- Open the Installer: Locate the downloaded .dmg file in your Downloads folder and double-click it to open.
- Drag to Applications: In the window that appears, drag the DAZ3D application icon to your Applications folder. This step is crucial, as it installs DAZ3D correctly on your system.
- Launch the Application: Go to your Applications folder and find DAZ3D. Double-click the icon to launch the application.
- Initial Setup: Upon launching, DAZ3D may prompt you to set up your preferences. Follow the on-screen instructions to complete this process.
Troubleshooting Installation Issues
Even with careful adherence to the installation steps, some users might still experience problems. Here are some common issues and their solutions:
1. DAZ3D Won’t Launch
If DAZ3D fails to launch after installation, try the following:
- Ensure your macOS is up to date. Sometimes, compatibility issues arise from outdated software.
- Check for updates for DAZ3D. You can do this from the DAZ3D application or on the official website.
- Try running DAZ3D while holding down the Option key. This can reset some preferences that may be causing the issue.
2. Installation Error Messages
Installation errors can be frustrating. If you encounter an error message during installation:
- Check your internet connection. A stable connection is required to download necessary files during installation.
- Temporarily disable any antivirus software, as it may mistakenly block the installation process.
- Make sure you have sufficient disk space available. Insufficient space can lead to incomplete installations.
3. Missing Assets After Installation
If you notice that some content is missing after installation:
- Revisit the content library in DAZ3D and check if the missing items are listed. If not, you may need to reinstall the missing packages.
- Verify the content directories in DAZ3D settings to ensure that the software is pointing to the correct file locations.
- Consult the DAZ3D forums or support for additional assistance from the community.
Additional Tips for Smooth Operation
Here are some extra tips to help ensure your experience with DAZ3D on your MacBook Pro is as smooth as possible:
- Keep Your Software Updated: Regularly check for updates for both your macOS and DAZ3D software. Updates often include important patches and performance improvements.
- Utilize the DAZ3D Community: The DAZ3D forums are a treasure trove of information. Engaging with the community can help you troubleshoot issues and discover new tips and tricks.
- Backup Your Work: Regularly save your projects and consider creating backups to avoid losing your progress in case of software crashes.
Conclusion
Installing DAZ3D on a MacBook Pro can present unique challenges, but with the right knowledge and troubleshooting tips, you can overcome these hurdles. By following the installation steps outlined in this article and being aware of common issues, you can enjoy the full potential of DAZ3D for your creative projects. Whether you’re creating lifelike characters or stunning scenes, DAZ3D can significantly enhance your digital artistry. For more detailed guides and resources, feel free to explore the official DAZ3D help center.
This article is in the category Guides & Tutorials and created by iDeciveWorld Team