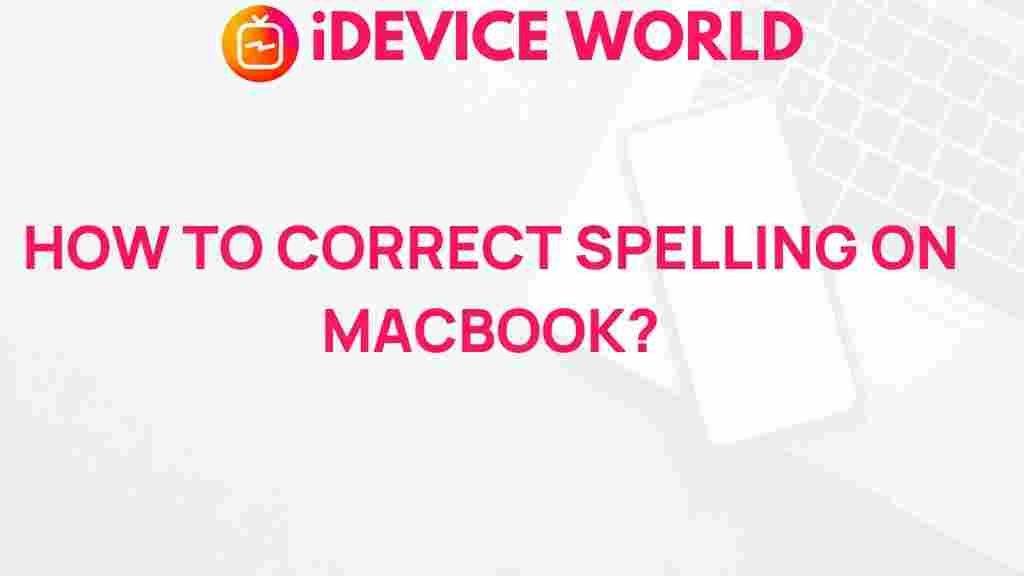Unleash the Power of Spell Check on Your MacBook
As technology evolves, our reliance on digital devices, especially laptops like the MacBook, has increased significantly. Whether you are a student, a professional, or simply someone who enjoys writing, ensuring that your text is free from spelling errors is crucial. The built-in spell check feature on your MacBook can save you time and help you communicate effectively. In this article, we will explore how to unleash the full potential of the spell check feature on your MacBook.
Understanding Spell Check on Your MacBook
The spell check feature on your MacBook is designed to automatically check the spelling of words in your documents, emails, and even in web browsers. It highlights words that are misspelled and suggests corrections, making your writing process smoother and more efficient.
How to Enable Spell Check on Your MacBook
Enabling spell check on your MacBook is a straightforward process. Follow these steps:
- Open System Preferences from the Apple menu.
- Select Keyboard.
- Click on the Text tab.
- Check the box that says Correct spelling automatically.
Now that you have enabled the spell check feature, let’s dive deeper into how you can make the most out of it.
Using Spell Check in Different Applications
Your MacBook comes equipped with spell check functionality across various applications. Here’s how you can use it in some common apps:
- Pages: When you write in Pages, misspelled words are underlined in red. Right-click the word to see suggested corrections.
- Mail: Similar to Pages, Mail will underline misspellings. You can also enable automatic corrections in the Mail preferences.
- Safari: While typing in forms or text boxes, Safari will highlight misspelled words. Right-click for suggestions.
Step-by-Step Guide to Check Spelling in Your Document
To manually check spelling in a document on your MacBook, follow these steps:
- Open your document in your preferred application (e.g., Pages or Microsoft Word).
- Go to the Edit menu in the top bar.
- Select Spelling and Grammar.
- Choose Show Spelling and Grammar.
- A panel will open, showing all the spelling errors in your document. You can choose to correct them one by one or ignore suggestions.
Customizing Spell Check Settings on Your MacBook
Your MacBook allows you to customize spell check settings to fit your writing needs. Here’s how:
- Add to Dictionary: If you frequently use specific names or terms that the spell checker flags, you can add them to your dictionary. Simply right-click the word and select Add to Dictionary.
- Change Language: If you write in multiple languages, you can change the spell check language. Go to System Preferences > Keyboard > Text, and choose the desired language.
- Disable Spell Check: If you prefer not to use spell check in certain applications, you can turn it off by going to the application’s preferences.
Troubleshooting Common Spell Check Issues on Your MacBook
Despite its efficiency, you may occasionally encounter issues with spell check on your MacBook. Here are some common problems and their solutions:
- Spell Check Not Working: Ensure that spell check is enabled in System Preferences. Also, check if it is enabled in the specific application you are using.
- Words Not Being Underlined: Check if the “Correct spelling automatically” option is selected in the Keyboard settings.
- Language Settings: If spell check is not working for a specific language, make sure the correct language is selected in the spell check settings.
Enhancing Your Writing with Third-Party Tools
While the built-in spell check on your MacBook is powerful, you might consider using third-party tools for enhanced features. Some popular options include:
- Grammarly: This tool not only checks spelling but also provides grammar and style suggestions.
- Hemingway Editor: Focuses on improving the readability of your text.
- ProWritingAid: A comprehensive writing assistant that offers detailed reports on your writing.
Many of these tools offer browser extensions that integrate seamlessly with your web applications.
Final Thoughts on Using Spell Check on Your MacBook
Utilizing the spell check feature on your MacBook can significantly improve the quality of your writing. By following the steps outlined in this article, you can ensure that your text is free from spelling errors, making your communications more professional and polished.
For further reading, you can check out the official Apple Support page on spell check for more tips and tricks. Additionally, to enhance your writing skills, consider exploring resources on effective writing techniques at Grammarly’s blog.
Now that you know how to unleash the power of spell check on your MacBook, it’s time to start writing with confidence!
This article is in the category Guides & Tutorials and created by iDeciveWorld Team