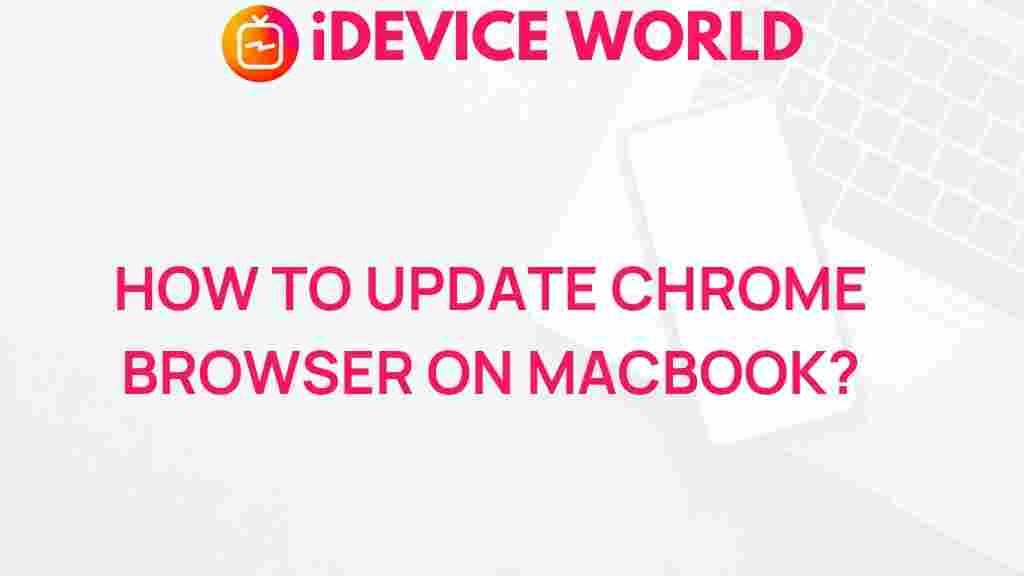Chrome Browser: Unveiling the Secrets of Chrome Browser Updates on MacBook
The Chrome browser has become a staple for millions of users worldwide, offering a seamless browsing experience with speed, security, and an array of features. Keeping your Chrome browser updated is crucial, not only for optimal performance but also for your security. In this article, we will explore the secrets behind Chrome browser updates on your MacBook, how to manage these updates effectively, and troubleshoot common issues that may arise. By the end of this guide, you’ll have a comprehensive understanding of how to maintain your Chrome browser effortlessly.
Why Chrome Browser Updates Matter
Updating your Chrome browser is essential for several reasons:
- Security Enhancements: Updates often include patches for vulnerabilities that could be exploited by malware or hackers.
- Performance Improvements: Each update usually comes with optimizations that enhance browsing speed and efficiency.
- New Features: Google frequently introduces new functionalities that improve user experience.
- Bug Fixes: Updates can resolve existing bugs that may cause crashes or slowdowns.
How to Check for Chrome Browser Updates on MacBook
Updating the Chrome browser on your MacBook is a straightforward process. Follow these steps to ensure you’re running the latest version:
- Open the Chrome browser.
- In the top right corner, click on the three vertical dots (the More button).
- Hover over “Help,” then select “About Google Chrome.”
- Your browser will automatically check for updates. If an update is available, it will begin downloading.
- Once the update is complete, click “Relaunch” to apply the changes.
Understanding Chrome Browser Versioning
Each version of the Chrome browser follows a specific numbering system that indicates its release status:
- Stable: The most reliable version, suitable for everyday use.
- Beta: A version that includes new features, but may have bugs.
- Dev: This version is meant for developers and can be unstable.
- Canary: The cutting-edge version that gets the latest features first, but it’s the least stable.
Step-by-Step Process to Enable Automatic Updates
Enabling automatic updates ensures that your Chrome browser is always up-to-date without needing manual intervention. Here’s how to enable this feature:
- Open your Chrome browser.
- Click on the three vertical dots in the upper right corner.
- Select “Settings.”
- Scroll down and click on “Advanced.”
- Under “System,” ensure that the option “Continue running background apps when Google Chrome is closed” is enabled.
Troubleshooting Common Update Issues
Sometimes, users may encounter issues while updating their Chrome browser. Here are some common problems and their solutions:
1. Update Not Starting
If your update is not starting, try the following:
- Ensure you have a stable internet connection.
- Restart your MacBook and try updating again.
- Check if there are any pending updates for your macOS that could affect Chrome.
2. Error Messages
Receiving error messages during updates can be frustrating. Common error messages include:
- Update Failed: Check your firewall or antivirus settings, which might be blocking the update.
- Unable to Connect: Verify your internet connection and try again.
3. Corrupted Installation
If you suspect your installation is corrupted:
- Uninstall the Chrome browser from your MacBook.
- Download the latest version from the official Google Chrome website.
- Install the downloaded version.
Benefits of Keeping Your Chrome Browser Updated
Keeping your Chrome browser updated has several advantages:
- Improved Security: Regular updates protect your data and privacy.
- Access to New Features: You get the latest tools and functionalities that enhance your browsing experience.
- Better Compatibility: Newer versions are often more compatible with websites and online applications.
Additional Features to Explore in Chrome Browser
The Chrome browser offers numerous features that enhance usability. Here are a few to explore:
- Extensions: Customize your browser experience with various extensions available on the Chrome Web Store.
- Syncing: Use your Google account to sync bookmarks, history, and settings across devices.
- Incognito Mode: Browse privately without saving your activity.
Conclusion
Updating the Chrome browser on your MacBook is a simple yet vital process that ensures you enjoy a secure and efficient browsing experience. By understanding how to check for updates, enabling automatic updates, and troubleshooting common issues, you can keep your browser running smoothly. Remember, a well-maintained Chrome browser not only protects your information but also enhances your overall online experience. For more tips and insights, check out our other articles on optimizing your browsing experience here.
This article is in the category Guides & Tutorials and created by iDeciveWorld Team