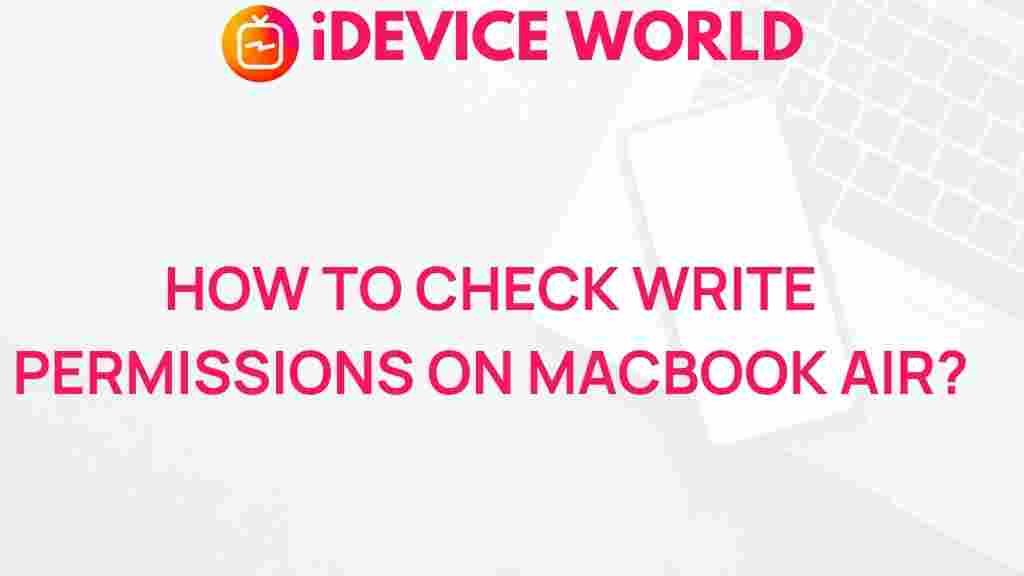Uncover the Secret to Checking Write Permissions on MacBook Air
Using a MacBook Air can be a seamless experience, but sometimes you may encounter issues related to file write permissions. Understanding how to check and modify these permissions is crucial for ensuring that your files and applications function as expected. In this article, we will guide you through the process of checking write permissions on your MacBook Air, troubleshoot common issues, and provide tips for maintaining smooth operation.
What Are Write Permissions?
Write permissions dictate whether a user or application can modify a file or folder. On your MacBook Air, each file and folder has a set of permissions that can be adjusted based on your needs. Understanding these permissions is essential for managing your system effectively.
Why Checking Write Permissions is Important
Checking write permissions can help you avoid:
- Data Loss: If permissions are incorrectly set, you may inadvertently overwrite or delete important files.
- Access Issues: Applications may fail to launch or save data if they lack the necessary permissions.
- Security Risks: Properly managing permissions helps protect sensitive information from unauthorized access.
How to Check Write Permissions on Your MacBook Air
Checking write permissions on your MacBook Air involves a few simple steps. Follow this step-by-step guide:
Step 1: Open Finder
Begin by launching Finder, the file management application on your MacBook Air.
Step 2: Locate the File or Folder
Navigate to the file or folder for which you want to check permissions. You can use the sidebar or search function to find it quickly.
Step 3: Get Info
Right-click on the file or folder and select Get Info from the context menu. This action will open a new window containing detailed information about the selected item.
Step 4: Check Permissions
In the Info window, scroll down to the Sharing & Permissions section. Here, you will see a list of users and their respective permissions:
- Read & Write: The user can view and modify the file or folder.
- Read Only: The user can view the file or folder but cannot make changes.
- No Access: The user cannot view or modify the file or folder.
Step 5: Modify Permissions (if necessary)
If you need to change the permissions, follow these steps:
- Click the lock icon in the bottom right corner of the Info window and enter your administrator password.
- Use the dropdown menu next to the user to change their permissions as needed.
- Once done, click the lock icon again to save your changes.
Troubleshooting Write Permission Issues
If you encounter problems with write permissions on your MacBook Air, consider these troubleshooting tips:
1. Reset Permissions
If files or folders are still behaving unexpectedly, you can reset permissions using the Terminal:
- Open Terminal (found in Applications > Utilities).
- Type the following command:
diskutil resetUserPermissions / `id -u` - Press Enter and wait for the process to complete.
2. Use Disk Utility
Another effective method is to use Disk Utility to repair permissions:
- Open Disk Utility (found in Applications > Utilities).
- Select your startup disk from the sidebar.
- Click on First Aid and then Run to check and repair disk permissions.
3. Check for Software Updates
Sometimes, outdated software can cause permission issues. Make sure your MacBook Air is running the latest version of macOS:
- Click on the Apple menu and select About This Mac.
- Click on Software Update to check for any available updates.
Best Practices for Managing Permissions
To ensure that your MacBook Air runs smoothly, follow these best practices for managing file permissions:
- Regularly Check Permissions: Make it a habit to review permissions for important files and folders.
- Limit User Access: Only grant permissions to users who need access to specific files or folders.
- Backup Your Data: Regularly back up your data to avoid loss in case of permission issues.
Conclusion
Understanding how to check and manage write permissions on your MacBook Air is essential for maintaining a secure and efficient system. By following the steps outlined in this article, you can ensure that your files and applications have the necessary permissions to function correctly. If you experience any issues, remember to utilize troubleshooting tips to resolve them quickly.
For more information on macOS features and tips, check out this comprehensive guide on MacBook Air. For troubleshooting common macOS issues, refer to Apple’s official support page here.
This article is in the category Guides & Tutorials and created by iDeciveWorld Team