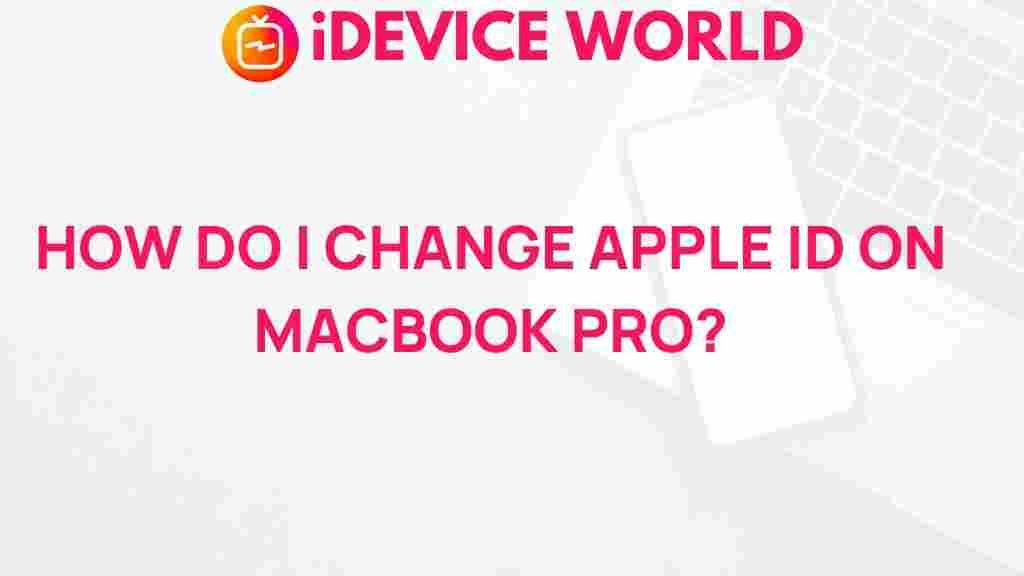Apple ID: Your Gateway to Apple Services
Your Apple ID is more than just an email address; it is the key to accessing a plethora of Apple services, including iCloud, the App Store, and Apple Music. For MacBook Pro users, having the correct Apple ID is crucial for seamless operation and integration across devices. Whether you’re switching to a new Apple ID, managing a family account, or simply wish to update your existing details, understanding the process is essential. In this article, we will unveil the secrets to changing your Apple ID on a MacBook Pro, ensuring a smooth transition while avoiding common pitfalls.
Why You Might Need to Change Your Apple ID
There are several reasons why you might consider changing your Apple ID:
- Privacy Concerns: If your email has been compromised or you no longer feel comfortable using it.
- Switching Accounts: Moving from a personal Apple ID to a work account or vice versa.
- Family Sharing: Setting up a family account to share purchases and subscriptions.
- Service Issues: Experiencing trouble with your current Apple ID, such as account lockout.
Step-by-Step Guide to Changing Your Apple ID on MacBook Pro
1. Prepare for the Change
Before making any changes, it’s important to prepare:
- Ensure that you have access to the email address you want to use as your new Apple ID.
- Back up your data. Use Time Machine to save important files and settings.
- Log out of any services that are currently using your Apple ID.
2. Sign Out of Your Current Apple ID
To begin the process, you first need to sign out of your current Apple ID:
- Click on the Apple menu () at the top left corner of your screen.
- Select System Preferences.
- Click on Apple ID.
- Select Overview in the sidebar.
- Click on Sign Out and follow the prompts to sign out of your Apple ID.
3. Create or Change Your Apple ID
Now you can either create a new Apple ID or change your existing one:
- If creating a new Apple ID:
- Visit the Apple ID website.
- Click on Create Your Apple ID.
- Fill in the required information and follow the prompts.
- If changing your existing Apple ID:
- Return to the Apple ID settings on your MacBook.
- Select Name, Phone Numbers, Email in the sidebar.
- Click on Edit next to Reachable At.
- Click on Add Email or Phone Number to enter your new Apple ID.
- Follow the prompts to verify your new email address.
4. Sign Back In with Your New Apple ID
Once you’ve created or changed your Apple ID, you’ll need to sign back in:
- Return to the System Preferences and click on Apple ID.
- Select Sign In and enter your new Apple ID and password.
- Follow the prompts to complete the sign-in process.
5. Update Your Payment Information (if necessary)
If your new Apple ID requires different payment information, update it by following these steps:
- Open the App Store on your MacBook.
- Click on your name at the bottom of the sidebar.
- Select View Information.
- Under Manage Payments, click Add Payment to enter your new payment details.
Troubleshooting Common Issues When Changing Your Apple ID
Account Verification Problems
Sometimes, users face issues with verifying their new Apple ID. Here are some tips:
- Check your email for the verification link and ensure it hasn’t gone to your spam folder.
- Wait a few minutes and try resending the verification email.
- Ensure your internet connection is stable during the verification process.
App and Service Login Issues
If you encounter problems logging into apps or services after changing your Apple ID:
- Sign out of the affected apps and then sign back in with your new Apple ID.
- Restart your MacBook Pro and try again.
- If issues persist, check for app updates in the App Store.
Accessing Purchased Content
When switching Apple IDs, you may not be able to access previous purchases. Here’s what to do:
- Keep a record of your previous Apple ID, as it may be needed to access old purchases.
- Consider setting up Family Sharing if you want to share purchases with family members.
- Contact Apple Support for help in recovering purchases linked to your old Apple ID.
Conclusion
Changing your Apple ID on a MacBook Pro can seem daunting, but with the right steps and preparation, it can be a straightforward process. Always ensure you have backed up your data and are prepared for any potential issues that may arise. Remember, your Apple ID is crucial for accessing various services, so take the time to manage it wisely. If you encounter difficulties or have further questions, feel free to consult the official Apple Support page for additional guidance. By following this guide, you can confidently navigate the process of changing your Apple ID and continue enjoying your MacBook Pro without a hitch.
This article is in the category Guides & Tutorials and created by iDeciveWorld Team