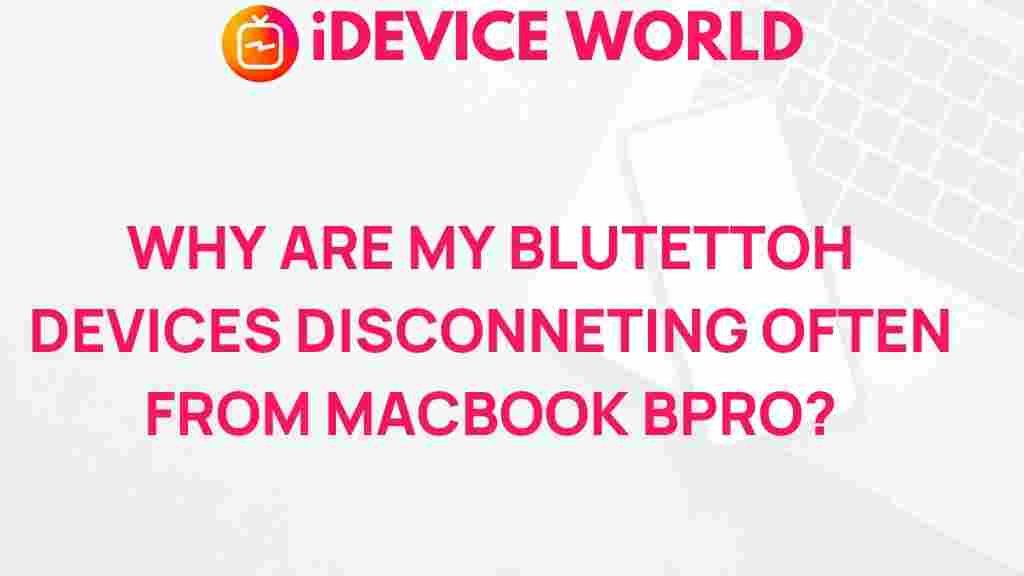Unlocking the Mystery of Bluetooth Connectivity Issues with MacBook Pro
Bluetooth technology has revolutionized the way we connect devices, making it easier to share files, listen to music, and interact with peripherals wirelessly. However, many MacBook Pro users encounter Bluetooth connectivity issues that can disrupt their workflow and hinder their overall experience. This article aims to unlock the mystery behind these problems, offering insights, troubleshooting steps, and tips to improve your Bluetooth connectivity.
Understanding Bluetooth Technology
Before diving into the troubleshooting steps, it’s essential to understand what Bluetooth is and how it works. Bluetooth is a wireless technology standard used for exchanging data between devices over short distances. It operates in the 2.4 GHz frequency band, which is a crowded spectrum, often causing interference and connectivity issues. Here are some key points to consider:
- Range: Bluetooth devices typically have a range of about 30 feet (10 meters).
- Interference: Other wireless devices, walls, and physical obstructions can affect connectivity.
- Pairing: Bluetooth devices must be paired before they can communicate.
Common Bluetooth Connectivity Issues with MacBook Pro
Users often report various Bluetooth issues, including:
- Devices not appearing in the Bluetooth menu.
- Inability to pair devices.
- Frequent disconnections.
- Slow data transfer speeds.
- Audio lag when using Bluetooth headphones.
Understanding these common problems is the first step toward resolving them. Now, let’s explore some effective troubleshooting steps.
Step-by-Step Troubleshooting Process
1. Check Bluetooth Settings
The first step in troubleshooting Bluetooth issues is to verify your Bluetooth settings. Follow these steps:
- Click on the Apple menu in the top left corner of your screen.
- Select “System Preferences.”
- Click on “Bluetooth.”
Ensure that Bluetooth is turned on. If it is off, click on “Turn Bluetooth On.” If you see any devices listed, but they aren’t connecting, try removing them and re-pairing.
2. Restart Your MacBook Pro
Sometimes, a simple restart can resolve connectivity issues. To restart your MacBook Pro:
- Click on the Apple menu.
- Select “Restart.”
After your Mac reboots, check if the Bluetooth issues persist.
3. Reset the Bluetooth Module
If you’re still experiencing issues, resetting the Bluetooth module can often help:
- Hold down the Shift and Option keys while clicking on the Bluetooth icon in the menu bar.
- Select “Debug,” then choose “Remove all devices.”
- After that, select “Debug” again and click on “Reset the Bluetooth module.”
Reboot your Mac and attempt to reconnect your Bluetooth devices.
4. Check for Software Updates
Outdated software can lead to compatibility issues. To check for updates:
- Open the Apple menu.
- Select “About This Mac.”
- Click on “Software Update.”
Install any available updates and restart your MacBook Pro.
5. Remove Interference
Physical obstructions and other electronic devices can interfere with Bluetooth signals. Here are some tips to minimize interference:
- Keep your MacBook Pro and Bluetooth devices close together.
- Avoid using Bluetooth devices in crowded areas with many other wireless devices.
- Remove any objects that may obstruct the line of sight between devices.
6. Forget and Re-Pair Devices
If a specific device is causing issues, try forgetting it and re-pairing:
- Open “System Preferences” and select “Bluetooth.”
- Locate the problematic device, click on the “X” next to it to remove it.
- Put the device back into pairing mode and reconnect it.
Additional Troubleshooting Tips
In addition to the steps outlined above, consider the following troubleshooting tips:
- Check Battery Levels: Ensure your Bluetooth devices have sufficient battery power.
- Check for Hardware Issues: If Bluetooth continues to fail, it may be a hardware issue. Visit an Apple Store or authorized service provider for diagnosis.
- Reset NVRAM/PRAM: This can resolve issues related to hardware settings. Restart your Mac and hold down Command + Option + P + R until you hear the startup sound twice.
- Use Safe Mode: Boot your Mac in Safe Mode to see if a third-party application is causing Bluetooth issues. To enter Safe Mode, restart your Mac and hold down the Shift key.
When to Seek Professional Help
If you’ve tried all the above steps and still face Bluetooth connectivity issues, it may be time to seek professional assistance. Signs that you should consult a technician include:
- Persistent disconnection issues.
- Bluetooth devices not appearing at all.
- Hardware malfunctions indicated by other symptoms.
In such cases, visiting an Apple Authorized Service Provider or the nearest Apple Store can provide you with further insights and solutions.
Conclusion
Bluetooth connectivity issues can be frustrating, but understanding the underlying technology and following systematic troubleshooting steps can help you resolve most problems. By checking your settings, ensuring your software is up to date, and taking measures to reduce interference, you can enhance your Bluetooth experience on your MacBook Pro. If all else fails, don’t hesitate to seek professional help. For more tips on optimizing your MacBook’s performance, check out our article on maximizing MacBook efficiency.
Remember, a well-functioning Bluetooth connection not only enhances your productivity but also enriches your overall user experience.
This article is in the category Guides & Tutorials and created by iDeciveWorld Team