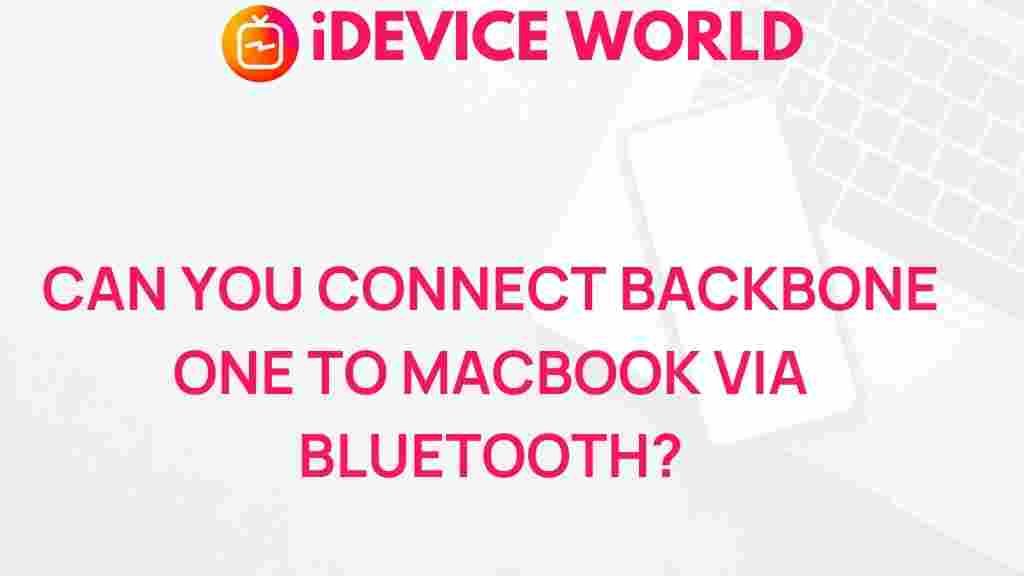Unveiling the Mystery: Connecting Backbone One to MacBook via Bluetooth
As gaming enthusiasts continue to seek the best tools to enhance their gaming experience, the Backbone One has emerged as a popular choice among mobile gamers. This innovative controller is designed to seamlessly integrate with smartphones and laptops, offering a console-like gaming experience on the go. But what if you want to connect your Backbone One to your MacBook via Bluetooth? In this article, we will explore the process step-by-step, troubleshoot potential issues, and provide useful tips for optimizing your gaming setup.
Why Connect Backbone One to Your MacBook?
Connecting your Backbone One controller to a MacBook can elevate your gaming experience in several ways:
- Enhanced Control: Use the ergonomic design and responsive buttons of the Backbone One for precise control over your games.
- Wireless Freedom: Enjoy the convenience of a wireless connection, allowing you to sit back and play without being tethered to your device.
- Multi-Platform Compatibility: Play a wide range of games available on your MacBook with the same controller you use on your mobile device.
Step-by-Step Process to Connect Backbone One to MacBook
Connecting your Backbone One to a MacBook is a straightforward process. Follow these steps to get started:
Step 1: Ensure Your Devices Are Ready
Before you begin, ensure that:
- Your MacBook is updated to the latest version of macOS.
- The Backbone One is fully charged.
- Bluetooth is enabled on your MacBook.
Step 2: Activate Pairing Mode on Backbone One
To connect your Backbone One to your MacBook:
- Press and hold the Backbone One button until the LED starts blinking.
- This indicates that the controller is now in pairing mode, ready to connect to Bluetooth devices.
Step 3: Connect to Bluetooth on Your MacBook
Now, let’s pair your Backbone One with your MacBook:
- Click on the Apple menu in the top-left corner of your screen.
- Select System Preferences.
- Click on Bluetooth.
- Ensure Bluetooth is turned on.
- Look for your Backbone One in the list of available devices.
- Click Connect next to the Backbone One when it appears.
Once connected, the LED on the controller will stop blinking and remain lit.
Step 4: Test Your Connection
After successfully connecting, it’s important to test your controller to ensure everything works properly:
- Open a game that supports controller input on your MacBook.
- Check if the Backbone One controls are responsive and functioning as intended.
Troubleshooting Tips for Connecting Backbone One to MacBook
If you encounter any issues while connecting your Backbone One to your MacBook, consider the following troubleshooting tips:
Bluetooth Not Discovering Backbone One
- Ensure that your Backbone One is in pairing mode. If not, try restarting the controller.
- Toggle Bluetooth off and on again on your MacBook.
- Make sure no other devices are interfering with the Bluetooth signal.
Connection Drops or Lag Issues
- Keep the distance between the Backbone One and your MacBook short.
- Close any unnecessary applications on your MacBook that might be using bandwidth.
- Restart both your MacBook and Backbone One to reset the connection.
Controller Not Responding in Game
- Ensure the game you are playing supports controller input.
- Check for any game-specific settings that may require adjustment for controller use.
- Try connecting the controller to a different device to determine if the issue lies with the controller itself.
Maximizing Your Gaming Experience with Backbone One
Once you have successfully connected your Backbone One to your MacBook, there are several ways to enhance your gaming experience:
Customizing Controller Settings
Many games allow players to customize controller settings. Check the settings menu of your favorite games to:
- Adjust sensitivity and control mappings.
- Set up macros for complex moves.
Use Streaming Services
Consider using gaming streaming services such as NVIDIA GeForce Now or Xbox Cloud Gaming to play your favorite titles directly from your MacBook. The Backbone One is compatible with these services, providing a console-like experience.
Exploring Game Libraries
With your Backbone One connected, you can access various game libraries available for macOS:
- Steam: Offers a vast selection of games compatible with controller input.
- Epic Games Store: Another platform with controller-friendly titles.
- Mac App Store: Check for exclusive Mac games that support controllers.
Conclusion
Connecting your Backbone One to your MacBook via Bluetooth is a straightforward process that can significantly enhance your gaming experience. By following the steps outlined in this article, you can enjoy wireless gaming freedom and take full advantage of the controller’s features. If you encounter any issues, use the troubleshooting tips provided to resolve them quickly. With the right setup, the Backbone One can transform your MacBook into a powerful gaming machine. So, grab your controller, connect it to your MacBook, and dive into the gaming world!
This article is in the category Guides & Tutorials and created by iDeciveWorld Team