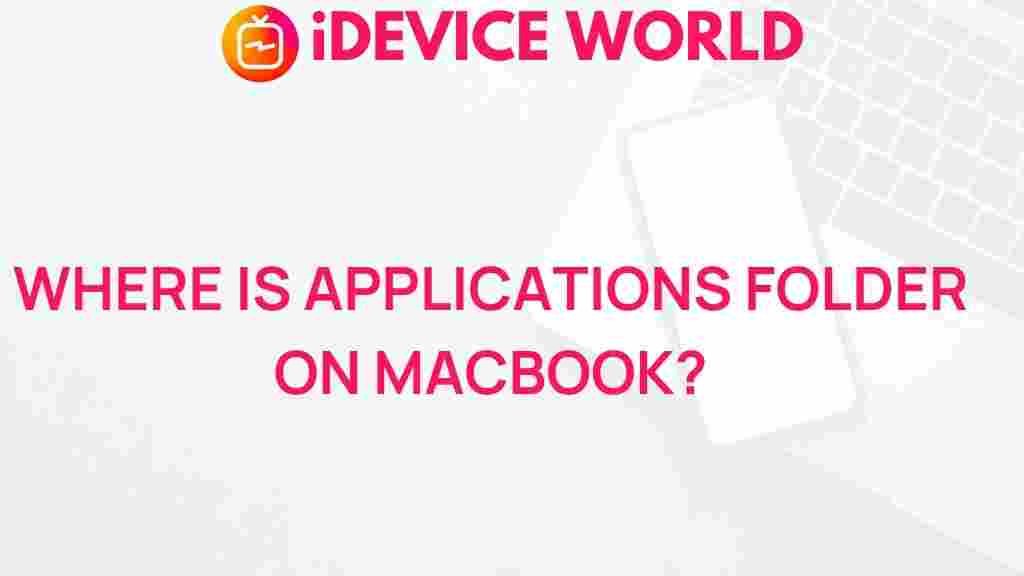Applications Folder: Your Gateway to Mac Software
If you’re a new MacBook user or someone who has recently switched from Windows, you may find the layout of macOS a bit perplexing. One of the most important directories on your MacBook is the Applications Folder. This is where all your installed applications reside, allowing you to launch and manage your software efficiently. In this article, we will uncover the mystery of the Applications Folder, explore its significance, and provide step-by-step instructions on how to access it. We’ll also offer troubleshooting tips for any issues you may encounter along the way.
Why the Applications Folder Matters
The Applications Folder is essential for several reasons:
- Centralized Access: It serves as the main hub for all your installed applications.
- Organized Management: You can easily manage, open, or uninstall applications from this directory.
- System Performance: Properly organizing your applications can help improve your MacBook’s performance.
Understanding how to find and use the Applications Folder is crucial for maximizing your productivity on a MacBook. Now, let’s delve into how you can access this folder easily.
Step-by-Step Guide to Finding the Applications Folder
There are multiple methods to locate the Applications Folder on your MacBook. Here are the most common ones:
Method 1: Using Finder
- Click on the Finder icon located in your Dock (the smiley face icon).
- In the Finder menu, look for the Go menu at the top of the screen.
- Select Applications from the dropdown list.
- You will now see all the applications installed on your MacBook.
Method 2: Using Spotlight Search
If you prefer a quicker method, you can use Spotlight Search:
- Press Command (⌘) + Spacebar to open Spotlight.
- Type in Applications and press Enter.
- This will take you directly to the Applications Folder.
Method 3: Using Launchpad
The Launchpad is another convenient way to access your applications:
- Click on the Launchpad icon in your Dock (a silver rocket icon).
- All your applications will be displayed. You can browse through them or use the search bar at the top.
- To view the Applications Folder, click on the Applications folder icon in the bottom row.
Method 4: Accessing Through the Dock
If you frequently use certain applications, you may want to add the Applications Folder to your Dock:
- Open Finder and navigate to the Applications Folder.
- Click and drag the Applications Folder to your Dock.
- Release the mouse button to create a shortcut for easy access in the future.
Troubleshooting Common Issues
While locating the Applications Folder is usually straightforward, you might encounter some issues. Here are some troubleshooting tips:
Applications Folder Not Appearing
If you can’t find the Applications Folder, consider the following:
- Restart Finder: Sometimes, restarting Finder can solve the problem. Right-click on the Finder icon in the Dock and select Relaunch.
- Check for Software Updates: Outdated software may lead to glitches. Go to System Preferences > Software Update to check for updates.
- Use Terminal: If you’re comfortable with command line, open Terminal and type
open /Applicationsto access the folder directly.
Applications Not Launching
If you find that applications are not launching from the Applications Folder, try these steps:
- Reboot Your Mac: A simple restart can often resolve issues.
- Check Activity Monitor: Open Activity Monitor from the Utilities folder to see if the application is running but unresponsive. If so, you can force quit it.
- Reinstall the Application: If an application continues to malfunction, consider reinstalling it from the App Store or its official website.
Enhancing Your Experience with the Applications Folder
Once you’ve located the Applications Folder, consider organizing it for better efficiency:
- Grouping Similar Applications: You can create subfolders within the Applications Folder to categorize software (e.g., Games, Productivity).
- Using Stacks in the Dock: Add folders to the Dock for quick access to frequently used applications.
- Regular Maintenance: Periodically review your applications and uninstall any that you no longer use to keep your MacBook clutter-free.
For more detailed tips on maintaining your Mac, visit Apple’s support page.
Conclusion
Understanding how to find and manage the Applications Folder on your MacBook is essential for an enhanced user experience. Whether you prefer using Finder, Spotlight, or Launchpad, each method provides a straightforward approach to access your installed applications. With the troubleshooting tips and organization strategies provided, you can ensure that your Mac remains efficient and easy to navigate.
By keeping your Applications Folder well-organized and up-to-date, you’ll maximize productivity and minimize frustration. Dive into your applications today and unlock the full potential of your MacBook!
This article is in the category Guides & Tutorials and created by iDeciveWorld Team