Unveiling the Mystery: Locating the Apple Menu on Your MacBook
For many users, the MacBook’s interface is both intuitive and user-friendly. However, for newcomers, understanding how to navigate the various menus, particularly the Apple Menu, can be somewhat confusing. The Apple Menu serves as a gateway to many essential functions of macOS, making it crucial to know its location and how to use it effectively. In this article, we will guide you through the steps to locate the Apple Menu, explore its functionalities, troubleshoot common issues, and provide additional tips for a smoother experience on your MacBook.
Understanding the Apple Menu
The Apple Menu is located in the upper-left corner of your screen. It is represented by the iconic Apple logo (). This menu is an essential part of macOS, providing access to a variety of system functions, preferences, and information. By familiarizing yourself with the Apple Menu, you can streamline your workflow and improve your overall user experience.
How to Locate the Apple Menu on Your MacBook
Locating the Apple Menu is straightforward. Here’s how you can find it:
- Step 1: Look at the top-left corner of your screen. The menu bar is always visible at the top of your display.
- Step 2: Identify the Apple logo (). This logo signifies the beginning of the Apple Menu.
- Step 3: Click on the Apple logo to reveal the Apple Menu.
Upon clicking, a dropdown menu will appear, showcasing various options, including:
- About This Mac
- System Preferences
- App Store
- Recent Items
- Shut Down…
- Restart…
- Log Out…
Features of the Apple Menu
The Apple Menu provides several features that enhance your MacBook experience:
- About This Mac: This option provides information about your MacBook, including the macOS version, processor details, and memory specifications.
- System Preferences: Access to the settings for customizing your MacBook according to your preferences.
- Recent Items: Quickly access recently opened files and applications.
- Shut Down, Restart, and Log Out: Manage your device’s power settings efficiently.
Customizing Your Apple Menu
You can customize some aspects of the Apple Menu to suit your preferences:
- Adding Applications: Frequently used applications can be added to your Dock for easy access.
- Organizing System Preferences: You can rearrange the icons in System Preferences for a more personalized setup.
Troubleshooting the Apple Menu
Sometimes, users may experience issues with the Apple Menu. Here are some common problems and solutions:
Issue 1: Apple Menu Not Responding
If the Apple Menu does not respond when clicked:
- Solution: Restart your MacBook. This can resolve many temporary glitches.
- Solution: Ensure your macOS is up to date. Updates often fix bugs that may affect the Apple Menu.
Issue 2: Missing Apple Menu
If you can’t find the Apple Menu:
- Solution: Make sure you are not in full-screen mode in an application, as this can hide the menu bar.
- Solution: Try toggling the display settings by going to System Preferences > Displays and adjusting the resolution.
Useful Tips for Using the Apple Menu
Here are some additional tips to enhance your experience with the Apple Menu:
- Keyboard Shortcuts: Familiarize yourself with keyboard shortcuts to quickly access the Apple Menu features. For example, you can use Command + Option + Esc to open the Force Quit Applications window.
- Regular Updates: Regularly check for macOS updates through the Apple Menu to ensure your system is running smoothly.
Internal and External Resources
For further assistance and resources related to using your MacBook effectively, check out these links:
Conclusion
The Apple Menu is a fundamental aspect of using a MacBook, serving as a central hub for system operations and preferences. By knowing its location, understanding its features, and being aware of troubleshooting tips, you can navigate your MacBook more efficiently. Remember to regularly update your macOS and customize your settings to enhance your user experience. With these insights, you’re now better equipped to unveil the mystery of the Apple Menu and utilize your MacBook to its fullest potential.
This article is in the category Guides & Tutorials and created by iDeciveWorld Team
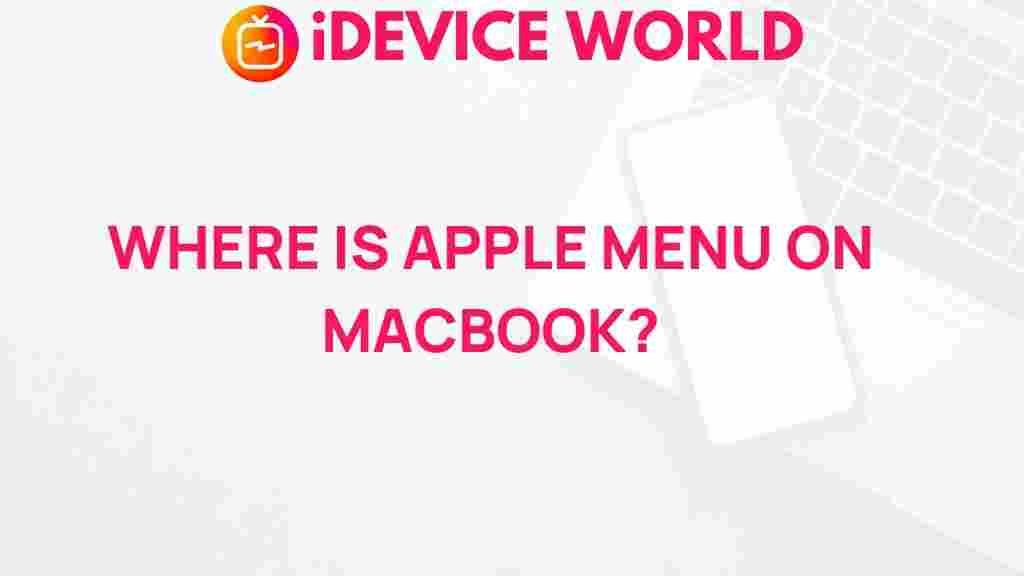
1 thought on “Unveiling the Mystery: Locating the Apple Menu on Your MacBook”