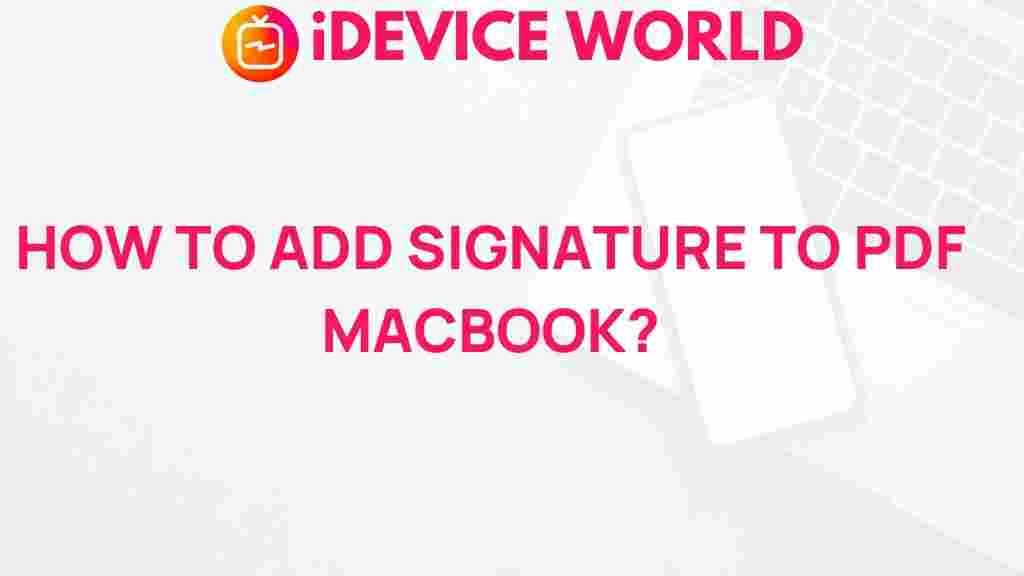PDF: Unveiling the Secrets of Adding a Signature to PDF on MacBook
In today’s digital world, managing documents electronically has become a necessity. One of the most common tasks involves signing documents, particularly in PDF format. If you’re using a MacBook, you might be wondering how to add a signature to a PDF. This article will guide you through the process step-by-step, helping you unveil the secrets of digitally signing PDFs with ease.
Why Use PDF for Document Signing?
PDF, or Portable Document Format, is a widely used file format that maintains the integrity of the original document, regardless of the device or operating system used to view it. Here are a few reasons why PDFs are preferred for document signing:
- Universal Compatibility: PDFs can be opened on any device without losing formatting.
- Security: PDF files can be encrypted and password-protected, ensuring that your sensitive information remains secure.
- Professional Appearance: A signed PDF looks polished and professional, making it suitable for business transactions.
How to Add a Signature to PDF on MacBook
Adding a signature to a PDF on your MacBook is a straightforward process, thanks to the built-in Preview application. Here’s how you can do it:
Step 1: Open the PDF File
First, locate the PDF file you wish to sign. Right-click on the file and select Open With, then choose Preview from the list of applications.
Step 2: Access the Markup Toolbar
Once the PDF is open in Preview, navigate to the top of the screen and click on the Show Markup Toolbar icon. This will reveal a set of tools that allow you to edit and annotate the PDF.
Step 3: Create Your Signature
To create a signature, follow these steps:
- Click on the Sign icon in the Markup Toolbar.
- Select Create Signature from the dropdown menu.
- You have three options to create a signature:
- Trackpad: Use your trackpad to draw your signature.
- Camera: Sign your name on white paper, then hold it up to your Mac’s camera. Preview will scan and save the signature.
- iPhone/iPad: If you have an iOS device, you can create a signature on it and sync it to your MacBook.
Step 4: Add Your Signature to the PDF
Once you’ve created your signature, it will be saved in Preview for future use. To add it to your PDF:
- Click on the Sign icon again in the Markup Toolbar.
- Select your signature from the available options.
- Click where you want to place your signature on the PDF document.
- You can adjust the size and position of your signature by dragging the corners or moving it around.
Step 5: Save Your Signed PDF
After you’ve added your signature, save the document by going to File and selecting Save. If you want to keep the original unsigned PDF, choose Export as PDF and save it under a different name.
Troubleshooting Common Issues
Sometimes, you may encounter issues while trying to add a signature to your PDF. Here are some common problems and their solutions:
- Cannot Access the Markup Toolbar: Ensure that you are using the correct application (Preview) to open the PDF. If the toolbar is not visible, try restarting Preview.
- Signature Does Not Appear: Make sure you have created and selected your signature properly. If it still doesn’t appear, try re-creating it.
- PDF Not Saving Correctly: If your signed PDF is not saving, ensure that you have permission to modify the file. Check the file properties and ensure it’s not locked.
Additional Tips for PDF Signing
Here are a few tips to enhance your experience when signing PDFs on your MacBook:
- Use High-Quality Paper: If using the camera option, ensure your signature is clear and well-contrasted against the paper.
- Practice Your Signature: If you’re using the trackpad, practice signing a few times before saving the final version.
- Consider PDF Editors: If you need more advanced features for managing PDFs, consider using third-party PDF editors like Adobe Acrobat or PDF Expert.
Conclusion
Adding a signature to a PDF on your MacBook is a simple yet essential skill in today’s digital age. Whether you’re signing contracts, invoices, or personal documents, the ability to sign PDFs effortlessly enhances productivity and professionalism. By following the steps outlined above, you can ensure that your documents are signed and ready for sharing with just a few clicks.
For more tips on managing PDFs, check out this comprehensive guide. If you’re looking for additional resources, consider visiting Adobe’s official website for professional PDF solutions.
This article is in the category Guides & Tutorials and created by iDeciveWorld Team