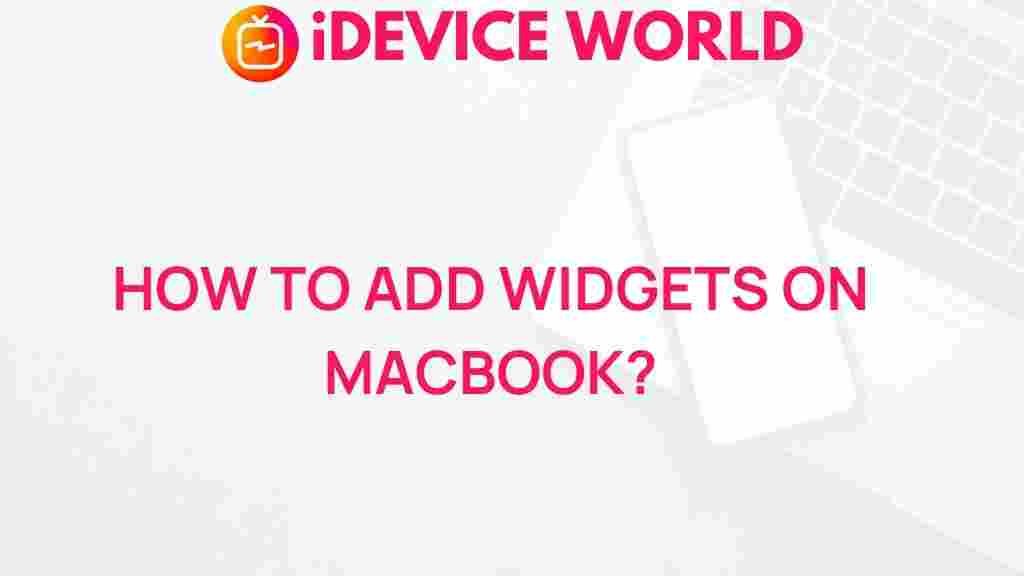Unleash Your MacBook’s Potential with Widgets
In today’s fast-paced digital world, personal productivity is crucial, and having a well-organized workspace can significantly impact your efficiency. For MacBook users, widgets can be a game-changer, allowing you to customize your desktop environment and access essential tools with ease. This guide will walk you through the process of unleashing your MacBook’s potential using widgets, providing you with the knowledge to enhance your user experience.
What are Widgets?
Widgets are small applications that display information or provide quick access to specific features on your device. They can show weather updates, calendar events, or even control smart home devices, all from your MacBook’s desktop. By integrating widgets into your workflow, you can streamline tasks and keep important information at your fingertips.
Why Use Widgets on Your MacBook?
Using widgets on your MacBook offers several advantages:
- Customization: Tailor your workspace to your needs and preferences.
- Accessibility: Quickly access important information without opening multiple applications.
- Enhanced Productivity: Focus on your tasks with less distraction and more organization.
- Visual Appeal: Improve the aesthetics of your desktop with various widget designs.
Getting Started with Widgets on Your MacBook
Before diving into the setup process, ensure that your MacBook is running the latest version of macOS to access all widget features. Follow these steps to get started:
Step 1: Accessing the Widget Menu
To access the widget menu on your MacBook, follow these steps:
- Click on the Notification Center icon in the top-right corner of your screen.
- Scroll down to find the Widgets section.
- Click on the Edit Widgets button to begin customizing.
Step 2: Choosing Your Widgets
Once you’re in the widget editing mode, you’ll see a selection of available widgets:
- Calendar: Keep track of your appointments and events.
- Weather: Get real-time weather updates for your location.
- News: Stay informed with the latest headlines from your favorite sources.
- Reminders: Manage your tasks and to-do lists effectively.
Select the widgets that resonate with your workflow. You can add multiple instances of the same widget in different sizes.
Step 3: Customizing Your Widgets
Customization is key to maximizing the potential of widgets on your MacBook. After adding widgets, you can customize them as follows:
- Hover over the widget and click on the options icon (three dots).
- Adjust the settings to change the information displayed, such as selecting specific calendars or news sources.
- Resize the widget by dragging its edges for a better fit in your layout.
Step 4: Organizing Your Desktop
With your widgets set up, it’s essential to organize them effectively:
- Drag and drop widgets to arrange them in a way that makes sense for your workflow.
- Group similar widgets together to minimize clutter and streamline your workspace.
- Regularly revisit your widget selection to ensure they remain relevant to your tasks.
Troubleshooting Common Widget Issues on Your MacBook
Sometimes, you may encounter issues with your widgets. Here are some common problems and their solutions:
Widgets Not Updating
If your widgets are not displaying updated information, try these steps:
- Restart your MacBook to refresh the system.
- Ensure that your internet connection is stable, as some widgets require online access.
- Remove the widget and add it back to see if that resolves the issue.
Widgets Overlapping or Misaligned
If your widgets are overlapping or misaligned:
- Rearrange the widgets by dragging them into new positions.
- Resize the widgets to prevent them from crowding each other.
- Check for software updates, as these may contain fixes for layout issues.
Limited Widget Options
If you’re not satisfied with the available widgets:
- Explore third-party widget applications available on the Mac App Store.
- Consider customizing your own widgets using tools like Widgetsmith for a more tailored experience.
Enhancing Your MacBook Experience with Third-Party Widgets
While the built-in widgets are helpful, there are numerous third-party widgets that can further enhance your MacBook’s functionality:
Popular Third-Party Widgets
Here are some recommended third-party widgets:
- iStat Menus: Monitor system performance with detailed statistics on CPU, memory, and network usage.
- Fantastical: A powerful calendar widget that integrates seamlessly with various calendar services.
- Todoist: Manage tasks effectively with a dedicated widget that syncs across all devices.
These widgets can provide additional features not available in the default macOS options, allowing you to further tailor your MacBook to your specific needs.
Conclusion
Widgets are an incredible way to unleash your MacBook’s potential, enhancing both functionality and aesthetics. By following this step-by-step guide, you can customize your workspace, streamline your tasks, and improve productivity. Don’t hesitate to explore both built-in and third-party options to find the perfect widgets for your needs.
Ready to maximize your MacBook experience? Dive into the world of widgets and transform how you work and play. For more tips and tricks on optimizing your MacBook, visit our resource page.
Start customizing today and unlock the full potential of your MacBook!
This article is in the category Guides & Tutorials and created by iDeciveWorld Team