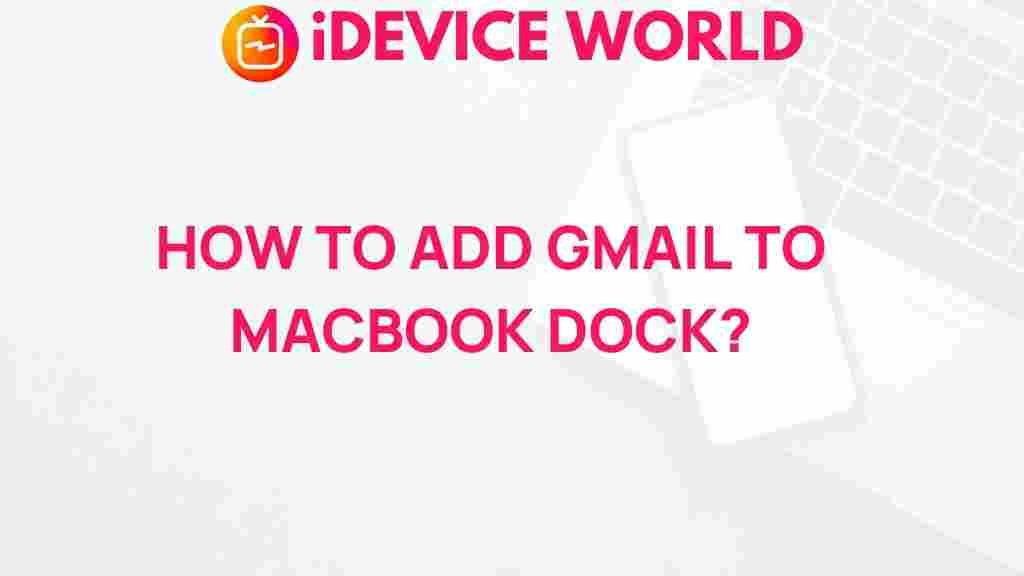Unleash Your Productivity: Effortlessly Add Gmail to Your Macbook Dock
In today’s fast-paced world, enhancing your productivity is essential to managing your time effectively and achieving your goals. One way to streamline your workflow is by integrating your email into your daily routine. For Macbook users, adding Gmail to your dock can significantly improve accessibility and efficiency. This guide will walk you through the steps to effortlessly add Gmail to your Macbook Dock and provide troubleshooting tips to ensure a smooth experience.
Why Adding Gmail to Your Dock Boosts Productivity
Having quick access to your email is crucial for staying organized and responsive. Here are several reasons why integrating Gmail into your Macbook Dock can enhance your productivity:
- Immediate Access: With Gmail in your dock, you can check and respond to emails instantly without navigating through multiple applications.
- Time Management: Quick access allows for better time management, as you can dedicate specific periods to email without getting sidetracked.
- Increased Focus: Reducing the steps to access your email minimizes distractions, allowing you to focus on your tasks.
- Enhanced Organization: By having your email readily available, you can better organize your tasks and communications.
Step-by-Step Process to Add Gmail to Your Macbook Dock
Follow these simple steps to add Gmail to your Macbook Dock and take a significant step towards improving your productivity.
Step 1: Open Google Chrome
If you don’t have Google Chrome installed, you can download it from the official website. Once installed, launch the browser.
Step 2: Navigate to Gmail
In the Chrome address bar, type mail.google.com and press Enter. Log in with your Google account credentials if prompted.
Step 3: Create a Shortcut
Once you are logged into your Gmail account, follow these steps:
- Click on the three vertical dots in the top right corner of the Chrome browser.
- Hover over “More tools” and then click on “Create shortcut.”
- In the pop-up window, ensure the “Open as window” option is checked, then click “Create.”
Step 4: Find the Shortcut
The shortcut will now appear in your Applications folder. You can find it by:
- Opening a new Finder window.
- Selecting “Applications” from the sidebar.
- Locating the Gmail shortcut that you just created.
Step 5: Add to Dock
To add the Gmail shortcut to your Dock:
- Drag the Gmail shortcut from the Applications folder.
- Drop it into your Dock at your desired location.
Customizing Your Gmail Experience
Once you have added Gmail to your Dock, consider customizing your email experience to further enhance your productivity. Here are some tips:
- Enable Desktop Notifications: This feature will alert you when new emails arrive, ensuring you never miss an important message.
- Organize Your Inbox: Use labels, filters, and categories to keep your inbox organized and prioritize important emails.
- Utilize Keyboard Shortcuts: Familiarize yourself with Gmail keyboard shortcuts to navigate your inbox more quickly.
Troubleshooting Tips
If you encounter any issues while adding Gmail to your Macbook Dock, try the following troubleshooting tips:
- Shortcut Not Appearing: Ensure you have completed all steps correctly. Restarting Chrome can also help.
- Cannot Drag to Dock: Make sure you are dragging the actual shortcut from the Applications folder, not the browser window.
- Gmail Won’t Open in a Window: Check if the “Open as window” option was selected when creating the shortcut.
- Browser Issues: If Chrome is slow or unresponsive, consider clearing your cache or reinstalling the browser.
Additional Productivity Tips
In addition to adding Gmail to your Macbook Dock, consider these strategies to boost your overall productivity:
- Set Specific Email Times: Limit checking your email to specific times of the day to reduce distractions.
- Use Email Templates: Create templates for common responses to save time.
- Prioritize Tasks: Use a task management tool to prioritize emails that require immediate attention.
Conclusion
Adding Gmail to your Macbook Dock is a simple yet effective way to enhance your productivity. With immediate access to your emails and the ability to customize your experience, you can streamline your workflow and focus on what truly matters. By following the steps outlined in this guide and implementing additional productivity tips, you’ll be well on your way to mastering your time management skills. Start enjoying the benefits of having Gmail at your fingertips today!
For more tips on enhancing your productivity, check out our related articles. Remember, every small change can lead to significant improvements in how you manage your time and tasks.
This article is in the category Guides & Tutorials and created by iDeciveWorld Team