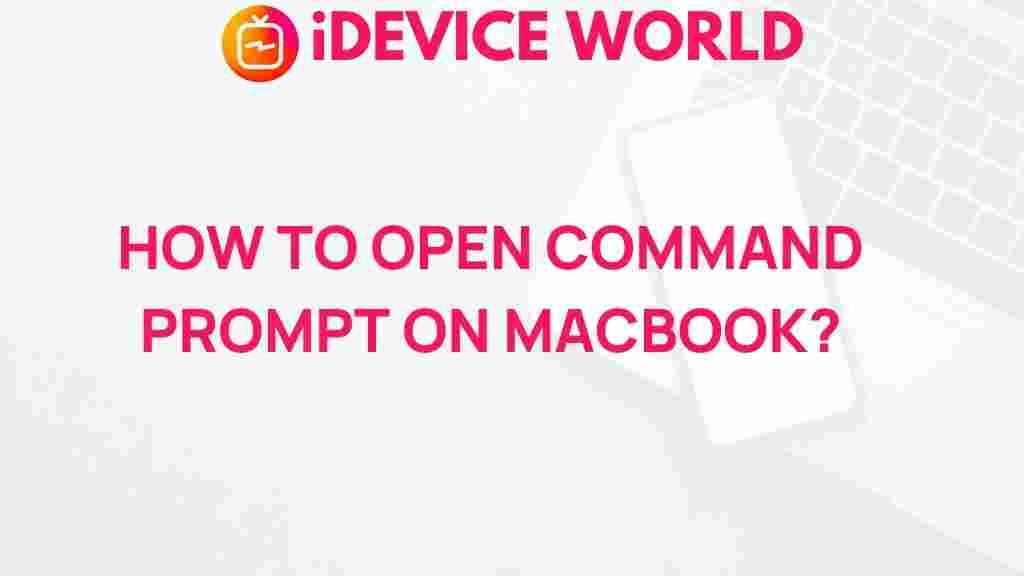Command Prompt: Unveiling the Mystery on MacBook
When it comes to accessing powerful tools on your MacBook, the term “Command Prompt” may seem a bit misleading, as this feature is typically associated with Windows operating systems. However, macOS has its own version of command-line interface functionality that is just as robust, known as the Terminal. In this article, we will unveil the mystery surrounding the Command Prompt and guide you through accessing it on your MacBook, as well as exploring its capabilities.
Understanding Command Prompt on MacBook
The Command Prompt, or Terminal, on a MacBook allows users to execute commands and scripts through a text-based interface. This tool is particularly beneficial for advanced users, developers, and those who want to automate tasks or perform functions that are not readily available through the graphical user interface (GUI).
Here are some of the benefits of using the Command Prompt on a MacBook:
- Increased Control: Gain deeper access to system functions.
- Automation: Create scripts to automate repetitive tasks.
- Advanced Troubleshooting: Diagnose and solve issues efficiently.
- Enhanced Performance: Execute commands that may be faster than GUI options.
How to Access Command Prompt (Terminal) on MacBook
Accessing the Command Prompt on your MacBook is a straightforward process. Follow these steps to open the Terminal:
- Click on the Finder icon in your Dock.
- Select “Applications” from the left sidebar.
- Open the “Utilities” folder within Applications.
- Find and double-click on “Terminal.”
Alternatively, you can use Spotlight Search to quickly access the Terminal:
- Press Command (⌘) + Spacebar to open Spotlight.
- Type “Terminal” and press Enter.
Using the Command Prompt (Terminal)
Once you have accessed the Terminal, you can start entering commands. Here are a few basic commands to get you started:
- pwd: Prints the working directory, showing your current folder path.
- ls: Lists files and directories in the current directory.
- cd: Changes the current directory (e.g.,
cd Documents). - mkdir: Creates a new directory (e.g.,
mkdir NewFolder). - rm: Deletes files (e.g.,
rm filename.txt).
Advanced Commands and Tips
Once you’re comfortable with the basics, you can explore more advanced commands to enhance your productivity:
- chmod: Changes file permissions (e.g.,
chmod 755 script.sh). - ssh: Connects to remote servers via SSH (e.g.,
ssh user@hostname). - curl: Transfers data from or to a server (useful for web requests).
- grep: Searches through text using patterns (e.g.,
grep "text" filename.txt).
For more detailed information on macOS commands, visit the SS64 macOS Command Line Reference.
Troubleshooting Common Issues in Terminal
Using the Command Prompt (Terminal) can sometimes lead to challenges. Here are some common issues and how to resolve them:
- Command Not Found: Ensure you typed the command correctly. Check if the command is installed on your system.
- Permission Denied: You may need to use
sudobefore the command to execute it with superuser privileges. - Terminal Not Responding: If the Terminal freezes, try closing and reopening it. You can also use
Force Quitfrom the Apple menu. - File Not Found: Make sure you are in the correct directory or provide the correct file path.
Tips for Effective Use of Command Prompt on MacBook
To maximize your productivity with the Command Prompt, consider these tips:
- Familiarize Yourself with Keyboard Shortcuts: Use shortcuts to navigate faster. For instance,
Ctrl + Amoves to the beginning of the line, andCtrl + Emoves to the end. - Use Tab Completion: Pressing the Tab key can autocomplete file and directory names, saving you time.
- Keep a Command Log: Note down commands you frequently use for quick reference.
- Back Up Your Commands: Consider creating scripts for repetitive tasks to automate them in the future.
Conclusion
Accessing the Command Prompt (Terminal) on your MacBook can unlock a new level of efficiency and control over your system. By understanding how to access and use this powerful tool, you can perform advanced tasks, troubleshoot issues, and streamline your workflow.
Whether you’re a seasoned developer or a curious beginner, mastering the Terminal can significantly enhance your MacBook experience. So go ahead, open that Command Prompt, and start exploring!
For further resources and tutorials, check out this Apple Support page for more tips on using macOS.
This article is in the category Guides & Tutorials and created by iDeciveWorld Team