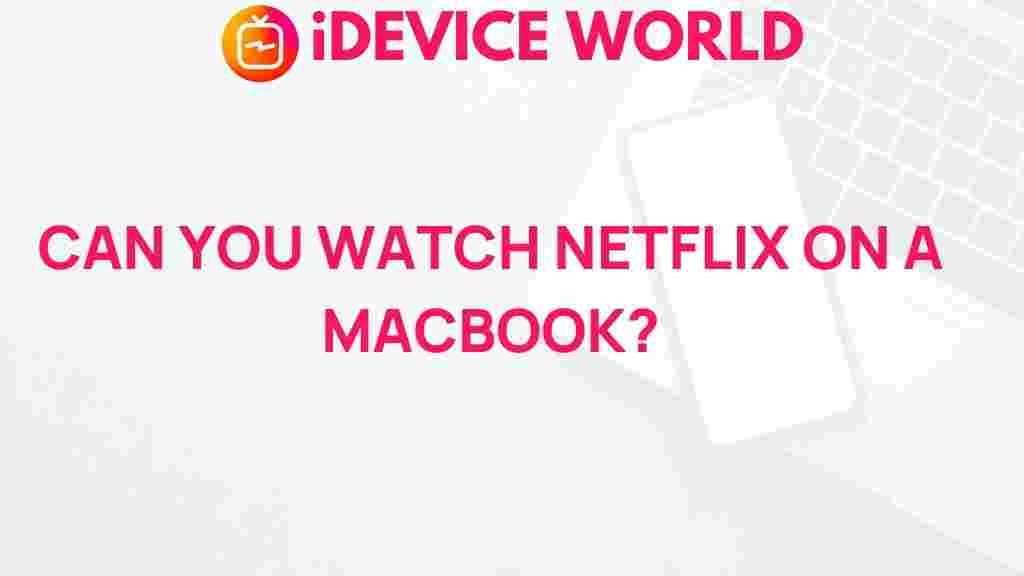Unlocking the Mystery: Netflix Streaming on MacBook
In today’s digital age, streaming services have revolutionized the way we consume entertainment. Among these, Netflix stands out as a leader, providing an extensive library of films, series, and documentaries that cater to various tastes. But how do you effectively stream Netflix on your MacBook? In this article, we’ll guide you through the process, troubleshooting tips, and more to enhance your streaming experience.
Why Choose Netflix?
Before diving into the technical details, let’s explore why Netflix has become a household name:
- Variety of Content: From blockbuster movies to original series, there’s something for everyone.
- User-Friendly Interface: The platform is designed to be intuitive, making navigation easy.
- Personalized Recommendations: Based on your viewing history, Netflix suggests titles you might love.
- Multiple Device Compatibility: You can stream on various devices, including your MacBook.
How to Stream Netflix on MacBook
Streaming Netflix on your MacBook is a straightforward process. Follow these steps to get started:
Step 1: Check Your Internet Connection
Before you begin, ensure that you have a stable internet connection. A minimum speed of 3 Mbps is recommended for streaming Netflix smoothly.
Step 2: Update Your MacBook
Ensure your MacBook is running the latest version of macOS. To check for updates:
- Click the Apple logo in the top-left corner.
- Select About This Mac.
- Click on Software Update.
- If updates are available, click Update Now.
Step 3: Open Your Browser
You can stream Netflix through any major browser. Google Chrome, Safari, and Firefox are all compatible. Follow these instructions:
- Open your preferred web browser.
- Go to the official Netflix website: www.netflix.com.
Step 4: Log into Your Account
If you already have a Netflix account, simply log in with your credentials. If you don’t, you can sign up for an account right on their homepage.
Step 5: Select Your Content
Once logged in, browse through the extensive library and select the show or movie you wish to watch. Click on the title, and it will begin streaming.
Using the Netflix App on MacBook
While Netflix does not have a dedicated app for macOS, you can still create a shortcut for easy access:
- Open your browser and go to Netflix.
- Click on the three dots in the upper right corner of Chrome (or equivalent in other browsers).
- Select More Tools, then Create Shortcut.
- Check the box for Open as window and click Create.
This will create a Netflix shortcut in your applications, allowing for a more app-like experience.
Troubleshooting Netflix Issues on MacBook
Even with a seamless setup, issues may arise while streaming Netflix. Here are some common problems and solutions:
Problem 1: Netflix is Not Loading
If you encounter a blank screen or a loading error, try the following:
- Refresh the page (Cmd + R).
- Clear your browser cache and cookies.
- Disable any browser extensions that might interfere with streaming.
- Restart your MacBook.
Problem 2: Poor Video Quality
If the video quality is subpar, consider these tips:
- Ensure your internet connection is stable and fast enough.
- Check your Netflix settings to ensure you’re not on a low-quality plan.
- Close other applications that may be using bandwidth.
Problem 3: Netflix Error Codes
Netflix error codes can be frustrating. Here are a few common ones:
- Error Code NW-2-5: This indicates a network connectivity issue. Check your internet connection and restart your router.
- Error Code M7111-5059: This usually means that Netflix is not compatible with your browser or device. Ensure your browser is up to date.
- Error Code UI-800-3: This error suggests that your device is having trouble accessing your account. Sign out and sign back in.
Enhancing Your Netflix Experience on MacBook
Now that you can effectively stream Netflix, consider these tips to enhance your viewing experience:
1. Use Headphones
For a more immersive experience, use quality headphones. This will enhance sound quality and keep distractions to a minimum.
2. Adjust Brightness and Volume
Optimize your viewing environment by adjusting the brightness of your screen and the volume settings for a comfortable experience.
3. Explore Netflix Profiles
If you share your account with others, consider setting up separate profiles. This allows for personalized recommendations and watch lists.
Conclusion
Streaming Netflix on your MacBook can be a delightful experience with the right setup and troubleshooting knowledge. From checking your internet connection to optimizing your streaming quality, this guide has covered essential steps to enhance your viewing pleasure. Remember to take advantage of the vast library Netflix offers and enjoy your favorite shows and movies!
For more tips on streaming services, visit our resource page. If you encounter persistent issues, consider checking Netflix Help Center for additional support.
This article is in the category Entertainment and created by iDeciveWorld Team