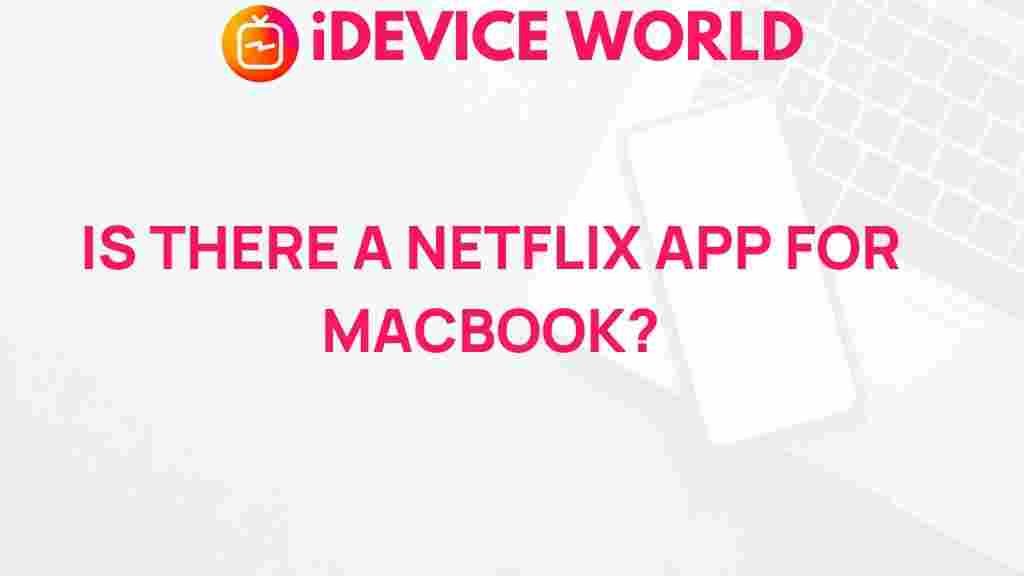Unveiling the Mystery: Does a Netflix App Exist for MacBook?
In today’s digital age, streaming services like Netflix have transformed how we consume media. With a library filled with movies, TV shows, and original content, it’s no surprise that users want easy access to this platform. However, a common question arises among MacBook users: does a dedicated Netflix app exist for Mac? In this article, we will explore the options available for watching Netflix on your MacBook, including whether an app is available, how to use it, troubleshooting tips, and more.
Understanding the Netflix Availability on MacBook
To answer the primary question, it’s essential to understand that there is currently no standalone Netflix app specifically designed for macOS. Unlike Windows, where users can download a dedicated app from the Microsoft Store, Mac users primarily access Netflix through web browsers. Let’s dive into the different ways to enjoy Netflix on a MacBook.
How to Access Netflix on MacBook
Although a native app is not available, accessing Netflix on your MacBook is straightforward. Here’s a step-by-step guide:
- Open a Web Browser: Launch your preferred web browser (Safari, Chrome, Firefox, etc.).
- Go to the Netflix Website: Type www.netflix.com in the address bar and press Enter.
- Sign In: If you already have an account, click on the “Sign In” button at the top right corner and enter your credentials. If you don’t have an account, you can sign up for a subscription.
- Start Watching: Browse the extensive library of movies and series, and click on any title to start streaming.
Using a web browser is a simple and effective way to access your favorite Netflix content without the need for a dedicated app.
Using Netflix in Full-Screen Mode
For an optimal viewing experience on your MacBook, consider using Netflix in full-screen mode. Here’s how:
- Start playing a movie or show.
- Click the full-screen icon located at the bottom right of the video player.
- To exit full-screen, press the Esc key or click the full-screen icon again.
Streaming Quality on MacBook
To enjoy the best streaming quality on your MacBook, ensure the following:
- Internet Connection: A stable and fast internet connection is vital. Netflix recommends a minimum of 25 Mbps for streaming in 4K.
- Browser Updates: Keep your web browser updated to the latest version for improved performance and security.
- Graphics Settings: Adjust your MacBook’s display settings to optimize graphics performance.
Common Issues and Troubleshooting Tips
Despite the ease of accessing Netflix on a MacBook, users may encounter various issues. Here are some common problems and their solutions:
1. Streaming Errors
If you experience streaming errors, try the following:
- Refresh the Page: Sometimes a simple refresh can resolve temporary glitches.
- Clear Cache and Cookies: Go to your browser settings and clear the cache and cookies. This can help improve performance.
- Check Internet Connection: Ensure your Wi-Fi connection is stable. Restart your router if necessary.
2. Audio or Video Problems
If you encounter audio or video issues, consider these tips:
- Check Volume Settings: Ensure that the volume is turned up on both the MacBook and the Netflix player.
- Try a Different Browser: If the issue persists, try accessing Netflix through a different web browser.
- Update Audio Drivers: Ensure your MacBook’s audio drivers are up to date.
3. Playback Issues
For playback problems, follow these steps:
- Disable Browser Extensions: Some extensions may interfere with playback. Try disabling them temporarily.
- Reboot Your MacBook: A simple restart can often fix many software-related issues.
Alternative Ways to Watch Netflix on MacBook
If you’re looking for alternative ways to enjoy Netflix on your MacBook, consider these options:
1. Using an Android Emulator
Installing an Android emulator like BlueStacks allows you to run Android apps on your MacBook. Here’s how:
- Download BlueStacks: Go to the BlueStacks website and download the software.
- Install the Emulator: Follow the on-screen instructions to install BlueStacks.
- Download the Netflix App: Open BlueStacks and access the Google Play Store to download the Netflix app.
- Sign In: Launch the app and log in to your Netflix account to start streaming.
2. Use AirPlay from an iPhone or iPad
If you own an iPhone or iPad, you can use AirPlay to stream Netflix content directly to your MacBook. Here’s how:
- Connect to the Same Wi-Fi: Ensure both your iOS device and MacBook are connected to the same Wi-Fi network.
- Open Netflix on Your iOS Device: Start playing the content you wish to watch.
- Activate AirPlay: Tap the AirPlay icon and select your MacBook from the list of available devices.
Why Use Netflix?
Netflix remains a popular choice for streaming entertainment, and for good reason. Here are some key benefits of using Netflix:
- Diverse Library: With thousands of titles ranging from classic films to original series, there’s something for everyone.
- Ad-Free Viewing: Enjoy uninterrupted viewing without commercial breaks.
- Multiple Profiles: Create separate profiles for family members, allowing personalized recommendations.
- Offline Viewing: Download select titles for offline viewing on mobile devices.
Conclusion
While a dedicated Netflix app for MacBook does not exist, accessing the platform through a web browser provides a seamless experience for users. By following the steps outlined above, you can easily watch your favorite content on your MacBook without any hassle. Whether you choose to stream directly from the Netflix website or use alternative methods like an Android emulator or AirPlay, the options are plentiful.
For further reading on streaming services and technology tips, feel free to explore more articles on our website.
If you’re looking for additional resources on using Netflix, you can visit Netflix’s official site for more information.
This article is in the category Entertainment and created by iDeciveWorld Team