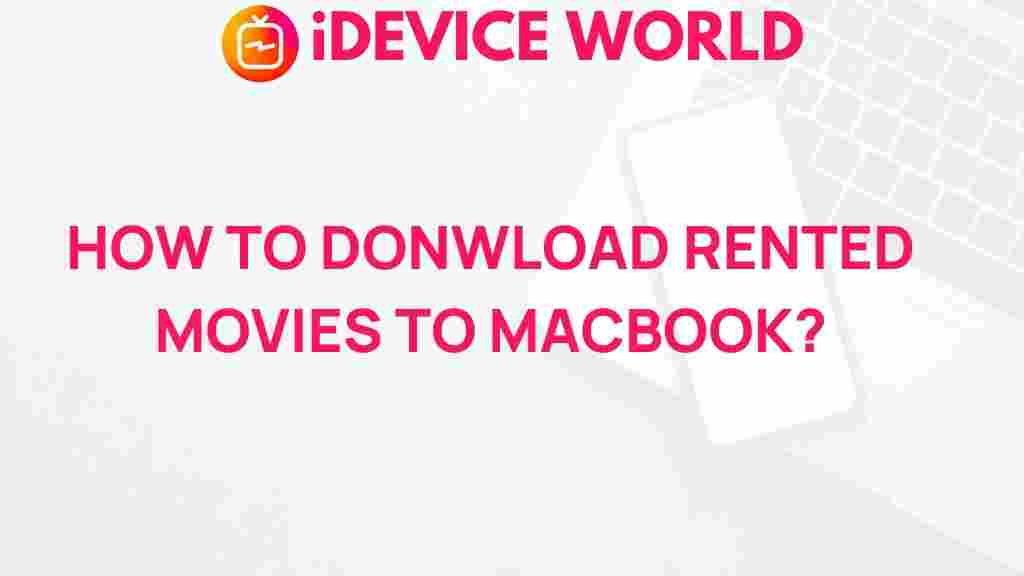Download Rented Movies to Your MacBook: A Step-by-Step Guide
In today’s digital age, streaming movies is more popular than ever, but many users prefer to download rented movies for offline viewing. If you’re a MacBook user, this guide will help you unlock the magic of downloading rented movies directly to your device. Whether you’re planning a long flight or simply want to enjoy your favorite films without an internet connection, we’ve got you covered. This comprehensive guide will walk you through the process, troubleshooting tips, and best practices for a seamless experience.
Understanding the Basics of Movie Rentals
Before diving into the downloading process, it’s essential to understand how rented movies work. When you rent a movie from platforms like iTunes, Google Play, or Vudu, you typically have a limited time to watch it. The rental period often lasts for 24 to 48 hours after you start watching, depending on the service.
- Digital Rights Management (DRM): Most rented movies come with DRM, which means they are protected and can only be played on specific devices or apps.
- Offline Viewing: Downloading allows you to watch your rented movies without an internet connection, ideal for travel or areas with poor connectivity.
How to Download Rented Movies to Your MacBook
Downloading rented movies to your MacBook is a straightforward process, but it varies slightly depending on the platform you choose. Below, we’ll detail steps for two popular services: iTunes and Google Play.
Downloading from iTunes
- Open iTunes: Launch the iTunes application on your MacBook.
- Sign In: Ensure you are signed in to your Apple ID account. If you haven’t rented a movie yet, browse the store and rent your desired film.
- Locate Your Rental: Click on the “Movies” section in the sidebar, then navigate to the “Rented” tab.
- Download the Movie: Find the movie you want to download and click the cloud icon with a downward arrow to initiate the download process.
- Watch Offline: Once downloaded, you can watch the movie anytime, even without internet access.
Downloading from Google Play
- Open Google Play Movies: Access Google Play Movies on your MacBook through a web browser.
- Sign In: Make sure you are logged in to your Google account.
- Find Your Rented Movie: Go to the “My Movies” section to see your rented films.
- Download the Movie: Click on the movie you wish to download, and then look for the download option. This will save the movie to your device.
- Offline Viewing: After downloading, you can enjoy the movie without needing an internet connection.
Best Practices for Downloading Rented Movies
To ensure a smooth experience when downloading rented movies, consider the following best practices:
- Check Storage Space: Make sure your MacBook has enough storage space available for the movie file. Large movies can take up a significant amount of space.
- Stable Internet Connection: Ensure you have a stable internet connection during the download process to avoid interruptions.
- Keep Software Updated: Regularly update iTunes or Google Play to the latest version to benefit from new features and improvements.
Troubleshooting Common Issues
Even with the best intentions, you might encounter issues while downloading rented movies. Here are some common problems and their solutions:
1. Download Fails or Freezes
If your download fails or freezes:
- Check your internet connection and restart your router if necessary.
- Try restarting the iTunes or Google Play app.
- Clear the app cache (if applicable) or reinstall the app to resolve any glitches.
2. Movie Not Appearing in Library
If the rented movie does not appear in your library:
- Make sure you are logged in to the correct account.
- Refresh the app by closing and reopening it.
- Check the rental status to ensure the movie is still within the rental period.
3. Playback Issues
If you experience playback issues after downloading:
- Ensure your MacBook is running the latest macOS version.
- Check for updates in the app you used to download the movie.
- Restart your MacBook to clear temporary glitches.
Conclusion
Downloading rented movies to your MacBook allows for a flexible and enjoyable viewing experience, especially when you’re away from home or in areas with limited internet access. By following the steps outlined in this guide, you can easily download your favorite films from platforms like iTunes and Google Play. Remember to troubleshoot common issues as they arise, and enjoy your cinematic journey wherever you are!
For more information on movie rentals and downloading, check out this helpful resource. If you’re interested in exploring more about MacBook functionalities, visit our dedicated page for tips and tricks.
This article is in the category Entertainment and created by iDeciveWorld Team